Upgrade Your Laptop to Windows 10: Step-by-Step Guide


Intro
Upgrading to Windows 10 is a significant decision for laptop users. The process can present unique challenges, yet it offers numerous advantages. With a more user-friendly interface, enhanced security, and better performance, Windows 10 is designed to meet the demands of modern computing. In this guide, we will explore the necessary steps and considerations for a successful upgrade, ensuring you understand every aspect from planning to post-installation configuration.
Before embarking on the upgrade journey, it is critical to assess your current hardware and software compatibility. Different laptops will have varied results based on their specifications and configurations. Understanding performance expectations will help manage the upgrade effectively, allowing you to maximize the benefits that come with the new operating system.
In the following sections, we will delve deeper into performance metrics and usability, offering critical insights for IT professionals and tech enthusiasts alike.
Understanding the Need for an Upgrade
Upgrading your laptop to Windows 10 is a significant decision. The digital landscape evolves rapidly, and software updates play an essential role in keeping technology relevant and efficient. In this context, understanding the need for an upgrade is crucial. Windows 10 offers various enhancements designed to improve user experience, security, and overall performance. Therefore, this section seeks to provide an in-depth analysis of several critical elements concerning the necessity of this upgrade.
The Importance of Staying Current
Operating systems are not static; they change over time. Staying current with software updates, like Windows 10, mitigates security risks. Older operating systems may lack modern security features. Hackers often exploit vulnerabilities in outdated software. By upgrading, users can benefit from the latest patches and security measures. Plus, staying current ensures compatibility with newer applications and hardware. This alignment is vital for professionals relying on specific software solutions.
The shift to Windos 10 also reflects shifts in user preferences and demands. Many users view outdated systems as hindrances. For companies, an outdated system can negatively impact productivity and efficiency. It becomes a barrier to implementing new technologies. Therefore, modernizing the operating system can drive innovation and improve overall operational performance.
Benefits of Windows
Windows 10 brings numerous advantages that enhance functionality and experience. One significant benefit is its improved user interface. The interface is designed to be intuitive and caters to users of different skill levels. This redesign allows for better navigation and an overall more positive user experience.
Another benefit involves integrated cloud services. Windows 10 tightly integrates with Microsoft OneDrive. This feature enables seamless access to files from multiple devices. Users can work more flexibly, managing their time and resources better.
Moreover, Windows 10 includes Windows Defender, an upgraded security feature that protects against malware and threats. Enhanced security functions are essential in today’s digital economy, where data breaches are commonplace.
Assessing Laptop Compatibility
The process of upgrading your laptop to Windows 10 begins with a crucial step: assessing compatibility. This phase is not merely an optional exercise; it is fundamental in determining whether your device can handle the new operating system. Merely desiring the upgrade is insufficient if the hardware cannot support its requirements. Furthermore, ensuring compatibility helps in avoiding potential frustrations during installation. Compatibility issues can lead to malfunctions, including slower performance or the possibility of system failures. Endpoint users, especially IT professionals and enthusiasts, must invest time in this area to guarantee smooth transitions to Windows 10.
Minimum System Requirements
When discussing minimum system requirements for Windows 10, it is essential to focus on the official specifications provided by Microsoft. The basic requirements are designed to ensure that Windows 10 operates efficiently without placing excessive strain on hardware components.
- Processor: A 1 GHz or faster processor, ideally with multiple cores.
- RAM: 1 GB for 32-bit or 2 GB for 64-bit versions.
- Storage: At least 16 GB of free space for 32-bit or 20 GB for 64-bit.
- Graphics Card: DirectX 9 or later with a WDDM driver.
- Display: Minimum resolution of 800x600.
These specifications lay the groundwork for a functional installation. However, for optimal performance, consider hardware beyond these basic criteria. A faster processor, additional RAM, and upgraded storage will lead to a more responsive and capable system. Many users thrive on multi-tasking, and systems with higher specifications generally provide better user experiences.
Checking Hardware Specifications
To evaluate whether a laptop meets these minimum specifications, you need to access and check its hardware specifications. This practice involves examining information such as the CPU, RAM, and storage space. Users can accomplish this using built-in tools in Windows:
- System Information: You can access this by typing into the Run dialog. It displays detailed system components including processor and RAM information.
- Storage Capacity: Navigate to "This PC" in Windows Explorer to view available storage space.
- Device Manager: This provides a view of all hardware components and drivers.
For a user unfamiliar with accessing this information, consider using third-party applications such as CPU-Z or Speccy. These tools offer comprehensive insights into your laptop's hardware status and can highlight areas where upgrades may be necessary.
"Understanding compatibility is the first step to ensuring a smooth upgrade path to Windows 10. Users who overlook this may face significant obstacles later on."
Pre-Upgrade Preparation
In the process of upgrading to Windows 10, careful preparation is crucial. This phase ensures that data integrity is maintained and system performance is optimized. Skipping this step can lead to complications that might affect the upgrade experience. Engaging in pre-upgrade preparation minimizes risks and enhances the transition.
Backing Up Data


Before initiating the upgrade, it is imperative to back up your data. Data loss can occur due to unforeseen errors during the installation process. A successful backup safeguards against this risk. The most common methods of backing up data include:
- External Hard Drives: Physically transferring files to an external device ensures your data is safe from potential system failures.
- Cloud Storage: Utilizing services like Google Drive, Dropbox, or OneDrive can provide accessible backups without the need for additional hardware. This method also allows easy retrieval of files from other devices.
- System Imaging: Creating a complete image of your current system can be beneficial for restoring your laptop to its pre-upgrade state if necessary. Tools like Macrium Reflect can aid in creating system images.
Updating Current Software
Updating your existing software is another essential step before upgrading to Windows 10. Ensuring that your current operating system and applications are up to date can mitigate compatibility issues post-upgrade. Consider the following:
- Operating System Updates: Check for the latest updates for your current version of Windows. This may include security patches and essential updates that have been released since your last upgrade.
- Application Updates: Ensure all installed applications are updated. This can prevent potential conflicts with Windows 10, as older versions may not function correctly on the new platform.
- Driver Updates: Hardware drivers should also be current to ensure they function properly after the upgrade. Visit the manufacturer’s website to download and install the latest drivers.
Remember: Pre-upgrade preparation is about creating a safety net. Take the time to ensure everything is current and backed up to avoid common pitfalls and complications.
Acquiring Windows
Acquiring Windows 10 is a pivotal stage in the upgrade process. This phase involves not just obtaining the operating system but ensuring that it meets specific needs and expectations. The correct acquisition guarantees a smoother installation experience, which is crucial for any IT professional or tech enthusiast navigating this transition. Understanding where to get Windows 10 and which version aligns best with your requirements can affect the overall efficiency of your upgrade.
Purchasing the Correct Version
Choosing the appropriate version of Windows 10 is essential. Microsoft offers several editions, each tailored to different user needs. The common versions include:
- Windows 10 Home: Suitable for basic home use, this version has all the essential features for everyday tasks.
- Windows 10 Pro: This edition is aimed at professionals and small businesses. It includes advanced features such as remote desktop and BitLocker encryption.
- Windows 10 Enterprise: Geared toward large organizations, it offers greater security and management capabilities.
- Windows 10 Education: Designed for academic institutions, it includes specific tools for learning environments.
When selecting a version, consider your specific requirements. For instance, if you are using the laptop for general computing tasks, Windows 10 Home may suffice. However, if your work involves sensitive data, Windows 10 Pro might be the right choice. Ensuring that you purchase the correct version will help avoid any functional limitations.
Downloading the Installation Media
After purchasing the desired version, the next step is obtaining the installation media. Microsoft provides several methods for downloading Windows 10:
- Using the Media Creation Tool: This tool allows you to create a bootable USB drive or download an ISO file directly. It's a straightforward process, and Microsoft’s website offers an easy-to-follow guide.
- Direct Download from the Microsoft Website: If you prefer, you can download an ISO file of Windows 10 directly from the official site. This file can be used for installation or creating bootable media.
- Retail Purchase of USB Drives: Many retailers sell physical copies of Windows 10 on USB drives. This option is useful for those who may not be comfortable with digital downloads.
Regardless of the method selected, ensure that you download from reputable sources to avoid complications. Downloading the installation media properly is crucial for a successful upgrade. An incomplete or corrupted file can lead to errors during the installation process, which can be time-consuming to troubleshoot.
"Acquiring Windows 10 correctly sets the foundation for a successful upgrade process. A well-thought-out approach here can save time and headaches later."
This phase is instrumental in the overall upgrade journey, impacting both functionality and user experience. Taking these steps seriously will pave the way for a smooth transition to Windows 10.
Installation Process
The installation process is a critical phase in upgrading your laptop to Windows 10. This step not only determines the success of the upgrade but also sets the stage for how the operating system performs on your device. Understanding each component of the installation process is essential. A well-executed installation can lead to improved system performance, enhanced security features, and access to the latest tools and capabilities that Windows 10 offers. Conversely, a faulty installation can result in significant problems, including data loss or hardware incompatibility issues that may hinder device functionality.
Consequently, users must approach the installation process with thorough planning and a clear strategy. This includes preparing the installation media correctly and following a structured step-by-step guide to ensure a smooth transition. By doing so, users can avoid common pitfalls and leverage all the advantages that Windows 10 provides.
Preparing the Installation Media
Preparing the installation media is the first and foremost task in the installation process. This step is paramount as it ensures that you have a reliable source from which to install Windows 10. To create the installation media, users need either a USB flash drive with a minimum of 8 GB of space or a blank DVD. It is advisable to use a USB drive due to its speed and convenience.
- Download the Media Creation Tool: Visit the official Microsoft website and download the Media Creation Tool. This tool will guide you through the process of creating the installation media.
- Run the Tool: After downloading, run the Media Creation Tool. Accept the terms and conditions to proceed.
- Select Installation Media: When prompted, choose whether to upgrade the current PC or create installation media for another PC. Select the second option if you are preparing the media for installation on your laptop.
- Choose Language and Edition: Ensure you select the correct language, edition, and architecture (32-bit or 64-bit) for Windows 10 that matches your laptop's specifications.
- Create Media: Select USB flash drive or ISO file. If using USB, ensure it’s plugged in, and then follow the prompts to complete the creation of your installation media.
This preparation step simplifies the installation process and minimizes risks associated with corrupted or incomplete installation files.
Step-by-Step Installation Guide
The actual installation of Windows 10 involves several key steps. Here, we outline a straightforward step-by-step guide to assist users during this process:
- Insert Installation Media: Plug your USB flash drive into the laptop or insert the DVD.
- Boot from Installation Media: Restart the laptop and enter the BIOS/UEFI settings, which can often be accessed by pressing a specific key during startup (like F2, F12, or Delete). Set the boot order to prioritize the USB or DVD drive.
- Start the Installation Process: Restart the laptop again. When prompted, press any key to boot from the installation media.
- Select Language and Preferences: On the first screen, choose the appropriate language, time, and keyboard preferences, then click ‘Next’.
- Install Now: Click on the ‘Install now’ button.
- Enter Product Key: Enter your Windows 10 product key when prompted. If you are upgrading from a previous version, you can choose the option to skip this step.
- Accept License Terms: Read and accept Microsoft’s license terms by checking the box and clicking ‘Next’.
- Choose Installation Type: Select either ‘Upgrade’ or ‘Custom’ installation. For a clean install, choose ‘Custom’. This option will give you a fresh start, but remember to back up your data first.
- Select Partition: Choose the correct hard drive partition where Windows will be installed. If needed, you can delete existing partitions to create a new one.
- Begin Installation: Click ‘Next’ to start the installation. Your laptop will restart several times during this process.
- Follow On-Screen Instructions: After installation completes, follow the prompts to set up features such as region, keyboard layout, and online services.
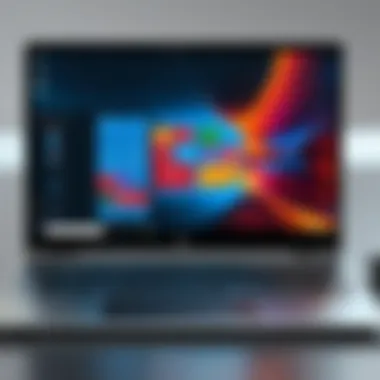

Lastly, double-check your settings once Windows 10 is fully installed. Ensuring everything is configured according to your preferences will enhance your overall experience with the new operating system.
Post-Installation Configurations
Post-installation configurations are crucial for optimizing your newly installed Windows 10 system. After the installation process, the transition to a fully functioning environment consists of several steps that enhance system performance and user experience. Completing these configurations ensures that your laptop runs smoothly, making the most of Windows 10's capabilities. This phase involves setting up the system according to personal or professional needs and ensuring that essential applications and tools are functioning correctly.
Initial Setup Steps
Upon first starting Windows 10, the initial setup process begins. This setup can affect system performance and usability. Key steps in this initial phase include signing in with a Microsoft account or creating a local account. A Microsoft account enables access to OneDrive, Microsoft Store, and synchronization of settings across devices. Users should also take time to review privacy settings. Customizing these settings should involve checking which data is shared with Microsoft, such as location, diagnostics, and other information. Adjusting these options can lead to better privacy control and a personalized experience.
Another essential step during the initial setup includes connecting to Wi-Fi. A stable internet connection is required for downloading updates and drivers, which is a large part of ensuring that the system works optimally. Finally, verifying that the time zone and region settings are correct aids in avoiding various system issues related to time-sensitive applications. These initial steps lay the foundation for a properly functioning Windows 10 environment.
Customizing Settings
Once the initial setup is complete, it is important to customize various settings according to your preferences. This can greatly improve your efficiency and enjoyment while using Windows 10. Start with the system settings; navigate through the settings menu to adjust display resolution and scaling based on your laptop's screen. Adjusting these settings can enhance visibility and comfort when working for extended periods.
User Account Control (UAC) settings are another aspect to consider. Adjusting UAC settings can provide a balance between security and convenience based on individual needs. Furthermore, configuring the taskbar and Start menu allows users to pin essential applications for quick access. This strategic placement is particularly beneficial for professionals who rely on specific software.
In addition to basic settings, diving deeper into customization provides the possibility of optimizing system performance. Managing startup applications can improve boot times and overall responsiveness. Users should access the Task Manager to review and disable unnecessary applications that run at startup. Furthermore, establishing a proper file management strategy, including the setting up of file libraries and folders, can lead to better organization of files, enhancing workflow efficiency.
"Customization is key to making Windows 10 a better fit for your needs. Taking the time to fine-tune these settings directly affects how you interact with the system."
Exploring New Features of Windows
Understanding the new features of Windows 10 is crucial for anyone upgrading their laptop. This operating system introduces significant enhancements that can improve user experience and productivity. A comprehensive grasp of these features allows users to fully leverage the capabilities of Windows 10, ensuring an effective transition from previous versions.
Enhanced User Interface
Windows 10 comes with a redesigned user interface that focuses on simplicity and clarity. The Start Menu has been reintroduced in a more streamlined manner, combining the classic list with live tiles. This offers quick access to commonly used applications while also providing real-time information through the tiles. The interface adapts well to both traditional desktop setups and touchscreen devices. Furthermore, the Task View feature allows users to manage multiple windows and desktops efficiently. This can be especially beneficial for IT professionals juggling various tasks or applications simultaneously.
Some notable changes include:
- Virtual Desktops: Users can create multiple desktops tailored for specific tasks or projects. This is useful for maintaining organization and enhancing focus.
- Snap Layouts and Snap Groups: These features facilitate easier window management by organizing applications neatly on the screen.
- Dark Mode: Aesthetic and practical, dark mode reduces eye strain, especially in low-light environments.
"The improved user interface of Windows 10 makes multitasking smoother than ever, catering to both casual users and professionals alike."
Integration with Microsoft Services
Another pivotal aspect of Windows 10 is its deep integration with various Microsoft services. This includes services like OneDrive, Microsoft Teams, and Office 365. The seamless connectivity to these platforms streamlines workflows for many IT professionals and tech enthusiasts.
OneDrive, for example, offers direct access to cloud storage from the File Explorer. This integration allows for easy file syncing and sharing across devices, ensuring that information is always available when needed. Furthermore, with the integration of Microsoft Teams, collaboration is more straightforward. Users can chat, video call, and share resources without leaving their desktop environment.
The advantages of these integrations are manifold:
- Increased Productivity: With everything connected, users save time by minimizing the need to switch between applications.
- Enhanced Collaboration: Team members can work together in real-time, aiding productivity.
- Cloud Capabilities: Ensuring that critical documents are backed up automatically helps in disaster recovery scenarios.
Potential Issues and Troubleshooting
Upgrading to Windows 10 is a notable task for anyone, regardless of their tech savvy. Understanding potential issues and troubleshooting can make this experience less daunting. This section aims to foreground the significance of addressing installation problems and post-upgrade issues that can arise. By knowing these challenges, IT professionals and tech enthusiasts can preemptively take measures to ensure a smooth transition and maintain system integrity.
Common Problems During Installation
Several complications can occur during the installation of Windows 10. Being prepared to tackle these issues can save time and avert frustration. Here are some frequent problems:


- Compatibility Issues: One may find that hardware components, such as printers or graphics cards, may not have compatible drivers for Windows 10. This can lead to malfunctions or a complete inability to use essential peripherals.
- Insufficient Storage Space: Insufficient disk space is a common issue. Windows 10 needs a minimum of 20GB for 64-bit systems. If the laptop lacks this, the installation may fail.
- Error Codes: During installation, error codes like 0x80070002 or 0x80070005 may appear, indicating problems with files or permissions. Understanding these codes can guide users toward specific solutions.
- Power Failures: Unexpected shutdowns or power failures during installation could corrupt system files. This might lead to a failed installation and necessitate a reinstall.
Being aware of these issues can prepare users to face them calmly. Simple preparation, like checking hardware compatibility and ensuring ample disk space, can mitigate many common problems.
Troubleshooting Post-Upgrade Issues
After successfully upgrading, users may encounter issues that can affect everyday use. Identifying and addressing these problems effectively will enhance the Windows 10 experience. Some prevalent post-upgrade issues include:
- Performance Slowdowns: Users might notice their laptop runs slower after the upgrade. This can sometimes be due to background applications taking up resources. Managing startup programs can alleviate this issue.
- Driver Conflicts: Incompatibilities with older drivers can lead to performance problems or hardware not functioning correctly. Users should check for updated drivers on the manufacturer's website to resolve this.
- Software Compatibility: Certain applications may not function as expected post-upgrade. Users should verify that they are using the latest versions or find alternatives that are compatible with Windows 10.
- Windows Update Errors: It is not uncommon for users to experience issues with Windows updates after the upgrade. Run the Windows Update Troubleshooter through Settings to address these problems.
"An understanding of potential problems and their solutions can greatly enhance the upgrade experience, ensuring that users maximize the benefits of Windows 10."
In summary, anticipating complications during and after the upgrade can save users time and enhance their overall experience. Thorough preparation before installation and diligent troubleshooting can lead to a successful integration of Windows 10 into the existing system.
Maintaining Your Windows System
Maintaining your Windows 10 system is a vital aspect of ensuring that your laptop remains functional and efficient over time. As a user, investing time into maintenance can prevent unforeseen problems and enhance your overall experience. Regular maintenance not only boosts performance but also extends the lifespan of your device. Keeping the system updated, monitoring its health, and implementing best practices can make a significant difference.
Regular Updates and Support
One of the cornerstones of maintaining a Windows 10 system is performing regular updates. Windows 10 is designed to automatically receive updates, but you may want to check them manually at times. Updates can include security patches, bug fixes, and enhancements that improve system stability.
- Security Enhancements: Updates can provide critical security measures against vulnerabilities. Keeping your system up-to-date kinds minimize the risk of malware infections.
- Performance Optimizations: Many updates focus on optimizing performance. They can enhance processing speed and fix issues that may slow down your system.
- New Features: Occasionally, updates will introduce new features that can enhance user experience. Staying updated ensures that you can utilize the newest functionalities available.
You can check for updates by navigating to Settings > Update & Security > Windows Update. This area also provides the options to pause updates temporarily, should you need to manage your system's immediate performance requirements.
Regular updates are essential for keeping your system healthy and secure.
Best Practices for System Maintenance
Adopting best practices for system maintenance can provide long-term benefits. Here are some key considerations to keep your Windows 10 system in optimal condition:
- Disk Cleanup: Use the built-in Disk Cleanup tool to delete unnecessary files. Clearing cache, temporary files, and old backups can free up space and improve performance.
- Antivirus and Security Software: Ensure you have reliable antivirus software running and updated. This adds an additional layer of protection against threats.
- Monitor System Performance: Utilize tools like Task Manager to keep tabs on resource usage. Be aware of applications using too much memory or CPU.
- Backup Regularly: Utilize the Backup feature in Windows 10 to create restore points and back up essential data. This can save you from data loss during system failures or crashes.
- Check Hardware Components: Occasionally check the health of your hard drive, RAM, and other components. This can help identify potential issues before they lead to major problems.
Incorporating these practices into your routine ensures your Windows 10 laptop functions efficiently and remains secure. Consistency in maintenance will lead to smoother operation and an enhanced computing experience.
Culmination and Future Considerations
In the journey of upgrading your laptop to Windows 10, the conclusion serves as a crucial reflection point. It invites users to evaluate their experience with the upgrade process. Assessing the overall performance improvements and new features can enhance your understanding of how Windows 10 fits into your daily computing needs.
Evaluating the upgrade experience allows IT professionals and tech enthusiasts to identify the benefits realized since transitioning from previous versions. Such benefits might include better security features, optimized performance, and seamless integration with cloud services. Users should reflect on any difficulties faced during installation or post-upgrade configurations. This reflection can act as a guide for future upgrades or migration processes.
Maintenance also deserves attention in this conclusion. Regular software updates ensure the laptop remains secure and functions optimally. Keeping track of system performance can aid in troubleshooting issues as they arise, leading to a more reliable computing experience over time.
Evaluating the Upgrade Experience
When the upgrade is completed, take a moment to evaluate how well your laptop performs under Windows 10. This evaluation can encompass several key areas. First, consider the user interface. Does it meet your needs? Do you find navigation intuitive? You might be pleased with the enhanced features like the redesigned Start menu and virtual desktops. These features can improve productivity by allowing efficient multitasking.
Next, examine system performance. How does your laptop handle daily tasks compared to previous operating systems? Windows 10 is designed to be fast and responsive, but real-world performance will vary based on your specific hardware setup.
Also document your experiences with application compatibility. After upgrading, applications that were once challenging to run might operate more efficiently on Windows 10. It is important to note which applications perform well and which may need updates or alternative solutions. A comprehensive evaluation helps build a clearer picture for future improvements.
Looking Ahead to Future Upgrades
Looking forward, it is essential to stay informed about future upgrades. Microsoft continuously evolves Windows 10 with regular updates that bring enhanced features and security fixes. Keeping your laptop updated is critical to accessing the latest benefits that Windows 10 offers.
The anticipation of new features can also lead to excitement among tech enthusiasts. Be aware of announcements from Microsoft regarding upcoming features and enhancements. Participating in forums like Reddit or tech blogs provides insights into upcoming changes. These platforms often discuss how new updates impact user experience, creating a community around shared knowledge.
Future upgrades beyond Windows 10, such as Windows 11 or beyond, will eventually arrive. Understanding how to prepare for these transitions will ensure a smoother process, similar to what you've just experienced. Continuously assessing your needs and integrating new solutions will put you in the best position to leverage advancements in technology.
Staying informed and prepared will enhance your experience in future upgrades, ultimately leading to a more efficient workflow.



