Mastering OneDrive Functionality on Windows 10


Intro
OneDrive has emerged as a fundamental tool for data storage and collaboration in Windows 10. Understanding its functionality is crucial, especially for IT professionals and tech enthusiasts who leverage cloud services for everyday operations. This article offers a thorough examination of OneDrive, including its features, setup, and syncing processes.
Performance Metrics
Benchmarking Results
In evaluating OneDrive’s performance, it is essential to consider several benchmarking results. These results can shed light on how the application manages file storage and retrieval under various conditions. OneDrive operates effectively with different types of files, including documents, images, and videos. However, performance can vary depending on internet speed and the size of the files being synced.
Speed and Responsiveness
Speed is of utmost importance in any cloud storage service. Users have reported that OneDrive tends to maintain satisfactory responsiveness even when managing large files. This responsiveness is particularly beneficial in professional settings where collaboration and timely access to documents are vital. A consistent upload and download speed enhances user experience significantly.
Usability and User Experience
Ease of Installation and Setup
Setting up OneDrive on Windows 10 is straightforward. The integration with the operating system means that users can quickly install the application without any major hurdles. Once installed, the initial setup wizard guides users through linking their accounts, if they have existing Microsoft accounts, or creating a new one.
Interface Design and Navigation
OneDrive's interface is user-friendly and designed with simplicity in mind. Users can easily navigate between their files, shared documents, and personal folders. The layout is clean, making it easy for even the least tech-savvy users to understand quickly. Files can be sorted by date, type, or shared status, allowing for efficient organization.
OneDrive’s interface blends functionality with simplicity, making it accessible for all users.
Syncing Processes
One of the standout features of OneDrive is its syncing capability. The application allows users to synchronize their files across multiple devices seamlessly. This functionality is crucial for professionals who require access to their files from different locations.
Selective Syncing
Users can choose which folders to sync with their devices. This selective syncing feature helps in managing storage effectively, especially on devices with limited space.
Real-time Collaboration
OneDrive supports real-time collaboration on documents. Users can work on the same document simultaneously, making it an ideal tool for teams. Changes are saved automatically, ensuring that everyone is always working with the most current version of a document.
Security Features
In today’s digital landscape, security cannot be overlooked. OneDrive implements robust security measures to protect user data. These include file encryption, two-factor authentication, and access controls, which are critical for businesses handling sensitive information.
Data Recovery Options
OneDrive also offers data recovery options. In the event of accidental deletions or data loss, users can restore previous versions of their files easily. This feature is vital for maintaining data integrity and ensures that users can recover from mistakes promptly.
End
Understanding OneDrive's functionality within Windows 10 is integral for leveraging its full potential. From performance metrics to security features, this tool provides comprehensive solutions for file sharing and collaboration. Whether for personal use or professional settings, OneDrive stands out as a reliable choice for cloud storage and management.
Prelude to OneDrive in Windows
In the contemporary digital landscape, cloud storage solutions have become indispensable for both professionals and personal users. This is particularly true for OneDrive, which seamlessly integrates with Windows 10 to provide a robust and versatile platform for file storage, sharing, and collaboration. Understanding how OneDrive functions within the Windows 10 environment is essential for maximizing its potential.
OneDrive offers several benefits that extend beyond basic file storage. It facilitates a convenient method for users to access their files from multiple devices. This is crucial in today’s mobile-first world where continuity and accessibility are often the prerequisites for productivity. For IT professionals and tech enthusiasts, familiarity with OneDrive not only enhances operational efficiency but also helps in leveraging its collaborative features for better team dynamics.
Key Considerations
When initiating an engagement with OneDrive, several key elements deserve attention:
- Integration with Microsoft Products: OneDrive works harmoniously with applications like Microsoft Office, enabling direct access to files within these programs. This can streamline workflows significantly.
- Automatic Syncing: Files saved in OneDrive can be automatically synced across devices. Understanding the syncing process is vital for both safeguarding files and ensuring smooth accessibility.
- Storage Management: Users should be aware of OneDrive’s storage limits and plans. The flexibility to upgrade storage plans can greatly affect user experience and efficiency.
The significance of understanding OneDrive in Windows 10 cannot be understated. As organizations increasingly adopt cloud solutions for their operations, a thorough grasp of OneDrive functionality equips professionals with the skills necessary for effective implementation.
Effective use of OneDrive can significantly reduce data silos and improve collaboration within teams.
In summary, the introduction to OneDrive in Windows 10 lays the groundwork for deeper exploration into its features and functionality. It serves not only as a file storage solution but also as a powerful tool for collaboration, making it essential for any tech-savvy professional.
What is OneDrive?
OneDrive is a prominent cloud storage service provided by Microsoft, designed to facilitate easy storage, sharing, and access of files from various devices. Understanding this functionality is crucial, especially for IT professionals and tech enthusiasts who rely on efficient data management solutions. It allows users to access their files anywhere as long as they have internet connectivity, which enhances productivity and collaboration.
Overview of Cloud Storage
Cloud storage has transformed how individuals and organizations store data. Essentially, it involves storing data on remote servers instead of local devices. Several benefits come with this model:
- Accessibility: Users can access files from any internet-connected device, be it a smartphone, tablet, or computer.
- Collaboration: Multiple users can easily work on shared documents simultaneously, streamlining teamwork.
- Cost Efficiency: Reduces the need for physical storage devices and ongoing maintenance costs.
- Scalability: Users can easily upgrade their storage plans as their requirements grow.
This shift towards cloud solutions has made services like OneDrive indispensable for both personal and professional use.
Prelims to OneDrive
OneDrive, introduced in 2007, integrates seamlessly within the Windows ecosystem. Its core functions revolve around file storage, synchronization, and sharing capabilities. The service allows users to store various file types including documents, photos, and videos.
Key elements of OneDrive include:
- Automatic Syncing: Files saved in the OneDrive folder are automatically synced to the cloud. This means changes made from any device are instantly reflected elsewhere.
- Integration with Microsoft Office: Enhance productivity by working directly within Office applications like Word, PowerPoint, and Excel. Documents can be saved directly to OneDrive.
- Version History: Users can access previous versions of files, thus preventing data loss due to accidental changes or deletions.
- Mobile Access: OneDrive apps are available across various platforms, so users can manage their files on the go.
In summary, OneDrive serves as a robust platform for cloud storage, bridging the gap between local and remote file management, a vital need in today's digital landscape.
Installation of OneDrive on Windows
Installing OneDrive on Windows 10 is crucial as it lays the foundation for utilizing its extensive features, including cloud storage, file sharing, and collaboration. Understanding the installation process not only helps users get started but also ensures that they configure OneDrive to suit their specific needs. A proper installation helps in achieving smooth syncing across devices, which is essential for IT professionals and tech enthusiasts who rely on up-to-date information and collaborative tools.
Pre-requisites for Installation
Before proceeding to install OneDrive on Windows 10, several pre-requisites must be considered. First, it is essential to ensure that the system runs on Windows 10, as OneDrive is integrated into the operating system. Users should also verify that they have a stable internet connection, which is vital for downloading files and updates.


For optimal performance, the following conditions should be met:
- Device Compatibility: Confirm that the device hardware meets the minimum requirements of Windows 10.
- Microsoft Account: Ensure you have a Microsoft account, which is needed to access OneDrive.
- Updates: Check that your system is updated to the latest version of Windows 10 for full functionality.
Meeting these pre-requisites helps avoid potential issues during installation and operation.
Steps to Set Up OneDrive
Setting up OneDrive on Windows 10 can be done through a few straightforward steps. Here’s how:
- Open OneDrive: You can start by searching for OneDrive in the Windows search bar. Click on the application once you find it. Alternatively, through the taskbar, click the cloud icon.
- Sign In: You will be prompted to sign in with your Microsoft account. If you do not have an account, there is an option to create one.
- Choose Your Folder Location: After successful login, you can select the folder location for your OneDrive files. The default location is usually suitable, but it can be changed to a preferred directory.
- Select Sync Options: You will have the option to sync all files and folders or only specific ones. Selecting specific folders is beneficial if you have limited storage.
- Finish Setup: Once you have made your selections, click on the "Next" button to finish the setup. A window will confirm that OneDrive is set up and ready to use.
Following these steps correctly will ensure that OneDrive is effectively installed and integrated into your Windows 10 environment.
With OneDrive, users can sync files seamlessly between devices, enhancing productivity and collaboration.
By understanding the installation process, users can leverage OneDrive to its fullest extent, ensuring that their data is securely stored and easily accessible.
Navigating the OneDrive Interface
Navigating the OneDrive interface is crucial for maximizing the functionality of this cloud storage service on Windows 10. A well-understood interface allows users to efficiently access and manage files, which can enhance productivity — particularly for IT professionals and tech enthusiasts who may rely on OneDrive for collaborative projects. The layout, organization, and accessibility of features play a vital role in the user experience.
Understanding the Dashboard
The OneDrive dashboard serves as the primary hub for users when they interact with the application. It provides an overview of all files stored in OneDrive, along with key functionalities. At the top of the dashboard, users find a navigation bar that includes options such as My files, Shared, Recycle bin, and Recent.
This layout simplifies file management. Users can quickly access what they need, whether it be files shared by coworkers or previously deleted documents that may need restoration. Additionally, the dashboard displays syncing status, which is essential for understanding whether files are up-to-date or if any issues need addressing. Furthermore, users benefit from a search bar that enables quick file access, transforming how files are retrieved and organized.
- Key components of the dashboard:
- Navigation bar for quick access to various sections.
- Syncing status indicators for folders and files.
- Search functionality to find files without extensive browsing.
Key Features of the Interface
The interface of OneDrive is designed to cater to both novice and advanced users through its intuitive layout and robust features. Some of the standout characteristics include:
- Drag-and-Drop Functionality: Users can easily upload files from their local system by dragging them into the dashboard. This feature reduces the complexity of file uploads.
- File Sharing Options: OneDrive’s interface allows users to share files or folders with others seamlessly. Right-clicking a file presents options for sending a link and setting permissions — an essential tool for collaborative projects.
- Integrated Microsoft Features: The OneDrive interface closely integrates with Microsoft Office applications. This means users can open and edit documents stored in OneDrive directly with Word, Excel, or PowerPoint without needing to download them first.
- View and Sort Options: The ability to sort files by date, type, or name enhances the usability of the dashboard. Users can also switch between different view modes, such as list or grid view, to suit their preferences.
The OneDrive interface aims to streamline file management for users, making it easier to organize, share, and access essential documents.
In summary, understanding the dashboard and key features of the OneDrive interface is vital for effective file management in Windows 10. By familiarizing oneself with these functionalities, users can leverage OneDrive's capabilities to improve their workflow and collaboration.
Syncing Files with OneDrive
Syncing files with OneDrive is a critical aspect of understanding its functionality on Windows 10. This process allows for seamless access to your documents and media across multiple devices. It also ensures that changes made to files on one device are automatically reflected on all devices connected to the same OneDrive account. This not only fosters improved productivity but also reduces the risk of data loss.
One of the key benefits of syncing is the ability to work from anywhere. As long as you have an internet connection, your files are available for editing or viewing. This flexibility is particularly valuable for IT professionals and tech enthusiasts who often juggle multiple devices. Additionally, the syncing feature supports collaboration by allowing multiple users to work on the same files in real-time.
Considerations regarding syncing include bandwidth usage, file size limitations, and the impact on system resources. Users need to ensure they have a stable internet connection for effective syncing. Moreover, understanding what files to sync and how syncing affects their local storage is vital to optimizing OneDrive usage.
How Syncing Works
Syncing files with OneDrive operates on a straightforward mechanism. Once files are placed in the OneDrive folder on a Windows 10 machine, OneDrive automatically begins to sync them to the cloud. This means there is little manual intervention needed. The key elements of this process are:
- Real-Time Updates: Any modification to a file in the OneDrive folder uploads changes instantly, ensuring that the latest version is accessible.
- Version History: OneDrive maintains previous versions of your files, allowing you to revert changes if necessary. This is an essential tool for users who may unintentionally modify critical data.
- Selective Sync: Users can choose which folders to sync between their devices, enabling better control over storage space and data management.
In cases where files fail to sync, a notification will appear, prompting the user to troubleshoot the issue. This proactive communication helps maintain file integrity and access.
Choosing What to Sync
Determining what to sync with OneDrive is fundamental to users seeking an efficient workspace. By optimizing this aspect, users can avoid unnecessary strain on bandwidth and storage. Several factors to consider when choosing files for syncing include:
- File Importance: Prioritize important documents needed for daily tasks over less critical files.
- Folder Management: Keeping folders well-organized aids in deciding what to sync, ensuring only essential items are uploaded.
- Storage Capacity: Understanding your available storage in OneDrive can assist in making informed choices on which files can be synced without exceeding limits.
- Collaboration Needs: If working with a team, ensure shared files are set for syncing, allowing everyone to access the latest versions.
"Selective syncing provides users the ability to manage their data efficiently, balancing accessibility with cloud storage limitations."
Using these strategies allows users to take full advantage of OneDrive's capabilities while maintaining control over their digital footprint.
Collaborative Features of OneDrive
The collaborative features of OneDrive are central to its functionality, allowing individuals and teams to work together efficiently. Understanding these capabilities is crucial for IT professionals and tech enthusiasts, as they enhance productivity and streamline workflows. By leveraging OneDrive's collaborative tools, users can share resources, collaborate on documents in real-time, and manage projects seamlessly. This enhances communication and encourages teamwork in both professional and educational environments.
Sharing Files and Folders
OneDrive simplifies the process of sharing files and folders, making it an effective tool for collaboration. Users can easily share documents with others by generating a shareable link. This link can be customized to allow varying levels of access, including view-only or edit permissions.
To share a file or folder:
- Right-click on the item you wish to share.
- Select the Share option.
- Enter the email addresses of your collaborators.
- Choose the permission settings you want to apply.
- Click on Send or Copy link to share the link through other platforms.
OneDrive allows users to collaborate without the constraints of physical file transfers, fostering a more efficient sharing process.
Shared items appear in the recipients’ folders, and any changes made by collaborators are immediately visible. This immediate visibility helps teams keep track of ongoing work while ensuring that everyone is accessing the latest version of the document. Such file-sharing capabilities are vital in today’s remote work environment, where team members may be scattered across different locations.
Real-time Collaboration Tools
OneDrive also excels in offering real-time collaboration tools. With integration into Microsoft Office applications like Word, Excel, and PowerPoint, multiple users can edit documents simultaneously. This eliminates the confusion often associated with version control, as everyone works on the same file and can see changes made in real-time.
To utilize real-time collaboration:
- Open a document stored in OneDrive using an Office application.
- Share the document with your colleagues as described earlier.
- Collaborators can open the document in their own Office applications or directly in a web browser using Office for the web.
Changes are highlighted in different colors, indicating who made each edit, which facilitates effective communication and accountability among team members.
Security Measures of OneDrive
The security measures implemented by OneDrive are crucial for protecting user data, especially in a professional environment where sensitive information is often shared and stored. With cyber threats constantly evolving, it is important for IT professionals and tech enthusiasts to understand the specific security features available in OneDrive. These involve comprehensive strategies for data protection, ensuring that files remain secure as they sync across devices and the cloud.
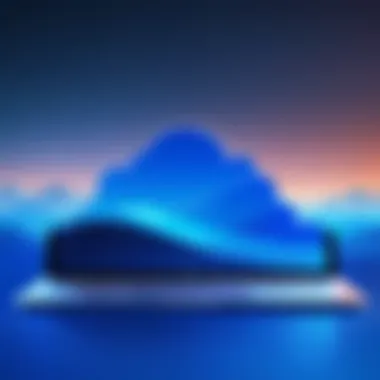

Key Elements of Security in OneDrive
OneDrive employs various security protocols that aim to safeguard users against unauthorized access and data loss. These include encryption, access control measures, and user permissions. Each of these elements plays a significant role in enhancing data security when using OneDrive.
Data Encryption in OneDrive
Data encryption is a fundamental aspect of OneDrive's security framework. When files are uploaded to OneDrive, they are encrypted both in transit and at rest. This means that data is converted into a secure format during transfer and is also protected while stored.
OneDrive uses AES 256-bit encryption for files stored in the cloud. Additionally, when files are synced between devices, the data is encrypted using SSL/TLS protocols. This level of encryption helps prevent unauthorized users from accessing sensitive information, making it significantly more difficult for hackers to intercept data during transmission.
"Encryption is the gateway to securing your digital assets, particularly in cloud services where data traverses multiple networks."
While encryption provides a robust line of defense, it is not the only safeguard. It is essential to consider how files are accessed once they are available on OneDrive.
Access Controls and Permissions
Access controls and user permissions are integral to managing who can view or edit files stored in OneDrive. Organizations can set up specific rules regarding file sharing and visibility, limiting access based on role or specific user needs.
By default, OneDrive allows users to choose whether files can be shared publicly or kept private within the organization, ensuring that only authorized personnel can view sensitive documents.
To manage these permissions effectively, OneDrive provides options such as:
- Sharing Links: Users can create links to share files, with settings that allow viewing only or editing capabilities.
- Expiration Dates for Links: Users can set expiration dates to improve security for shared links, minimizing the risk of long-term unauthorized access.
- Password Protection: For additional security, users can require a password to access shared files. This measure ensures that even if a link falls into the wrong hands, unauthorized users cannot gain access.
By taking advantage of these access controls, organizations can manage sensitive information effectively while maintaining flexibility in sharing resources. Understanding these features is essential for professionals who rely on OneDrive as part of their digital workflow.
Troubleshooting Common Issues
As more users rely on OneDrive for their document storage and collaboration needs, the importance of troubleshooting common issues cannot be overstated. Understanding these problems is essential for maintaining productivity and ensuring smooth operation within the Windows 10 environment. Users familiarizing themselves with troubleshooting steps are better equipped to handle hiccups that disrupt their workflows. This section will outline specific challenges and offer practical solutions to enhance the overall experience of working with OneDrive.
Syncing Problems
Syncing problems can be particularly frustrating as they can prevent files from updating across devices, which affects accessibility. Reasons for syncing issues range from network issues, outdated software, to incorrect configuration settings in OneDrive.
Common Causes of Sync Issues
- Network Connectivity: If your internet connection is unstable, syncing may fail.
- File Size Limitations: Large files might exceed OneDrive's limits, leading to a failed sync.
- File Path Length Restrictions: If the path to your files is too long, it can hinder the sync process.
Solutions to Syncing Problems
- Check your internet connection. Ensure you have a stable connection.
- Update the OneDrive application to the latest version. Sometimes, software updates resolve underlying bugs.
- Simplify file names and paths to meet OneDrive’s limitations.
- Restart the OneDrive client by closing and reopening it.
By identifying the root cause, users can address syncing problems decisively, preserving their work continuity.
File Access Errors
File access errors can manifest in various ways, often leading to confusion and frustration. These errors can inhibit users from opening, editing, or sharing files. Understanding the types of access errors can facilitate quicker resolution.
Types of File Access Errors
- Permission Denied: Users may encounter situations where they cannot access shared files due to improper permissions.
- File Locked by Another User: This occurs often in collaborative environments when multiple users attempt to open the same document simultaneously.
- File Not Found: This error typically arises when files are moved or deleted, leading to broken links.
Resolving File Access Errors
- Ensure you have the proper permission settings for shared files. Contact the owner if denied access.
- If a file is locked by another user, wait for that user to close the document before trying to access it again.
- Check the OneDrive trash for accidentally deleted files or use the search feature to locate misplaced items.
By remaining vigilant and taking proactive steps to mitigate these common access errors, users can maintain effective collaboration and file management in OneDrive.
Integration with Other Microsoft Services
Understanding how OneDrive integrates with other Microsoft services is crucial for maximizing its functionality within a professional environment. Organizations often rely on multiple software solutions, and OneDrive offers enhanced compatibility with various tools that are part of the Microsoft ecosystem. This integration facilitates workflow efficiency and promotes seamless collaboration among users.
OneDrive is not just a standalone storage service; it operates in conjunction with applications such as Microsoft Office and Microsoft Teams. This allows users to access their files directly from these applications, which streamlines the process of editing and sharing documents. The interconnectivity among these services results in significant productivity gains. For instance, users can create a Word document, save it directly to OneDrive, and instantly share it with colleagues using Microsoft Teams without the need to switch platforms.
Moreover, relying on OneDrive together with Office applications means that users can take advantage of real-time editing, which is essential for teamwork and collaborative projects. Files stored in OneDrive can be edited simultaneously by different users. Changes are saved instantly and accessible to all collaborators, significantly reducing the time spent on version control.
OneDrive and Office Applications
The synergy between OneDrive and Office applications, such as Word, Excel, and PowerPoint, represents a significant advantage for users. When one saves a document in any Office app, they can easily choose OneDrive as the storage destination. This method ensures that the latest versions are always available in the cloud and can be retrieved from any device that connects to the internet. The collaboration tools embedded in these applications create an ecosystem where users can monitor changes made by team members, comment on documents, and track revisions fluidly.
Additionally, features like "Share" buttons in Office apps make it straightforward to send documents directly from the application. Users can specify access permissions, which enhances security and control over sensitive information.
Using OneDrive with Microsoft Teams
Integrating OneDrive with Microsoft Teams is another strong advantage for organizations aiming for effective communication. Teams provide a platform where individuals can chat, hold meetings, and collaborate on projects. OneDrive enables seamless file sharing and storage within Teams, allowing team members to access the files within the context of ongoing discussions.
By leveraging OneDrive in Teams, users can easily attach files, and other members can view or edit these files without disruptions. This process strengthens collaboration and ensures that vital documents are at the members’ fingertips. Furthermore, the ability to access OneDrive files directly from Teams means that there is less likelihood of file duplication and miscommunication across departments.
In summary, the integration of OneDrive with other Microsoft services significantly enhances its value for IT professionals and tech enthusiasts. By understanding these dynamic connections, users can leverage OneDrive more effectively to meet their collaborative and storage needs.
OneDrive Storage Plans
Understanding the range of OneDrive storage plans is crucial for users, particularly IT professionals and tech enthusiasts. This section will elaborate on the types of storage plans offered by OneDrive, along with guidance on how to choose the most suitable option based on your unique requirements. Having the right storage plan can enhance productivity and ensure that users are making the most of their resources.
Types of Storage Plans
OneDrive offers several storage plans tailored to different user needs. Here are the primary plans you can consider:
- Free Plan: Provides a limited amount of storage, typically 5 GB. This option is suitable for casual users who require minimal space for personal documents and photos.
- Microsoft 365 Personal: Comes with 1 TB of storage and includes access to Microsoft’s suite of applications, such as Word, Excel, and PowerPoint. This plan is designed for individual users who need more storage and productivity tools.
- Microsoft 365 Family: Offers the same 1 TB of storage but can be shared with up to six family members. This plan is ideal for families or small groups who need collaborative features alongside storage.
- OneDrive for Business Plans: Includes various tiers, such as Business Basic and Business Premium, offering more storage and additional tools aimed at professional environments. These plans often provide 1 TB of storage per user, along with advanced security features and collaboration tools.
Choosing the Right Plan for Your Needs
When selecting a OneDrive storage plan, consider the following factors:
- Storage Requirements: Assess how much data you expect to store. A free plan may suffice for light users, while those with substantial data will benefit from the expanded limits of a paid plan.
- Required Features: Higher-tier plans come with additional features like the Microsoft Office suite and enhanced collaboration tools. Decide whether these features align with your work requirements.
- Collaboration Needs: If you often work in teams, plans that support shared storage could be advantageous. Shared plans like Microsoft 365 Family can enable multiple users to access and collaborate on files easily.
- Budget Constraints: Balance your budget with the features offered in each plan. For example, if you can work within the limits of the free plan, that might be the best initial option.
Backup and Recovery Options
In the context of cloud storage, the need for effective backup and recovery options cannot be overstated. For users of OneDrive in Windows 10, understanding these options is essential for maintaining data integrity and availability. Backup ensures that critical files are protected from unforeseen circumstances like accidental deletions, hardware failures, or malware attacks. Utilizing OneDrive's built-in backup features helps prevent data loss and allows users to focus on their work without fear of losing important documents.
Setting Up File Backup
Setting up file backup in OneDrive is a straightforward process that significantly enhances data security. Users can configure OneDrive to automatically back up key folders on their devices. To do this, navigate to the OneDrive settings:

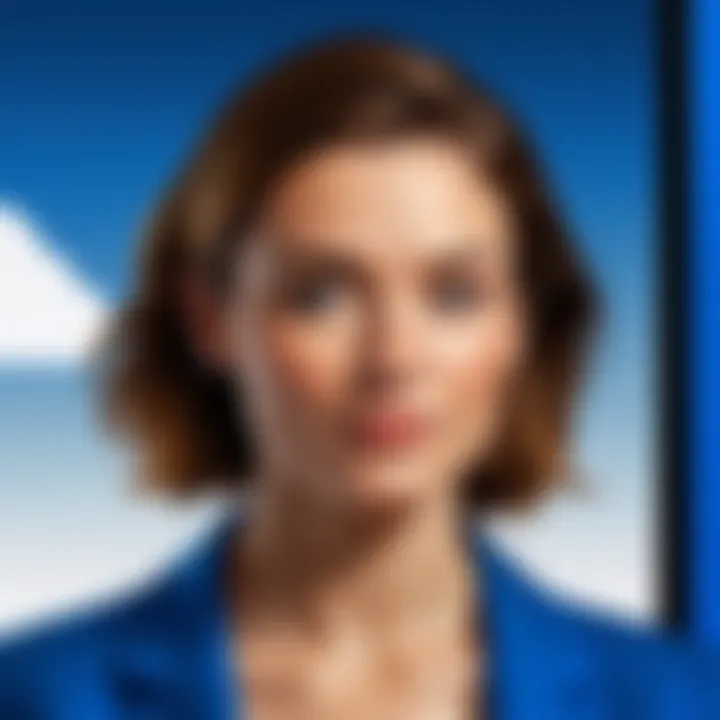
- Right-click the OneDrive cloud icon in the notification area.
- Select Settings from the menu.
- Go to the Backup tab.
- Click on Manage backup to select folders that need to be backed up, such as Desktop, Documents, and Pictures.
By enabling these settings, files within these folders will save directly to OneDrive. This automatic syncing ensures that any file modifications are reflected in the cloud, providing a reliable backup. However, users should routinely check their OneDrive backup status to confirm that synchronization is functioning correctly.
Recovering Deleted Files
The recovery of deleted files in OneDrive is another critical feature. Users may accidentally delete documents or files, and OneDrive provides a safety net. To recover deleted files, follow these steps:
- Log into your OneDrive account through the web interface.
- On the left side, click on Recycled Bin.
- Browse through the deleted items. If you find the file you wish to restore, select it.
- Click on the Restore button to recover the file back to its original location.
Files remain in the Recycled Bin for 30 days before permanent deletion, so users must act within this period to recover lost items.
Additionally, OneDrive has a version history feature that allows users to restore previous versions of documents, which can be useful in case of unwanted changes. This capability further enhances the resilience of data management within OneDrive, making it a robust choice for professionals who require reliable backup and recovery solutions.
Mobile Compatibility of OneDrive
Mobile compatibility of OneDrive is essential in today's multi-device environment. With the increasing reliance on mobile devices for both personal and professional tasks, the ability to access and manage cloud storage seamlessly across devices is crucial. OneDrive's mobile interface enhances productivity by allowing users to view, upload, and share files directly from their smartphones or tablets. The integration of OneDrive with mobile apps provides users with flexibility and versatility in managing their data.
Utilizing OneDrive on mobile devices is not only about accessing files but also about ensuring that workflows remain uninterrupted. Whether working on a presentation or sharing documents with colleagues, the functionality provided by OneDrive on mobile is vital for effective collaboration. The synchronization capabilities ensure that any edits made on one device reflect immediately on others, thus minimizing the chances of version discrepancies.
Using OneDrive on Mobile Devices
OneDrive's mobile application is available on both Android and iOS platforms. Downloading this app offers users a straightforward way to access their files anytime and anywhere. Once installed, connecting the app with the user's Microsoft account is seamless. The app allows for various operations:
- File Uploads: Users can quickly upload photos, videos, and documents from their device to OneDrive.
- File Sharing: Sharing is simplified, with options to send links via email or social media.
- Offline Access: Important files can be marked for offline access, making it easier to work without an internet connection.
The intuitive interface ensures that even less tech-savvy users can navigate the app with ease. Through the app, users can also manage storage options, check usage statistics, and receive notifications about file activities.
Synchronization Across Devices
Synchronization is at the core of OneDrive’s functionality. It allows users to maintain consistency across multiple devices effortlessly. When a file is modified or added on any device, the changes sync automatically with the cloud and all other connected devices. This process is vital for maintaining an organized file structure and reduces the risk of data loss.
Key aspects of synchronization include:
- Real-time Updates: Users receive immediate updates regardless of device used, ensuring that the latest versions of files are always accessible.
- Selective Syncing: Users can choose which files they want to sync to their devices. This feature is particularly beneficial for those with limited storage, allowing them to manage space effectively.
- Conflict Resolution: In cases where changes are made to the same file simultaneously on different devices, OneDrive provides options to resolve conflicts, maintaining data integrity.
"Synchronization across devices is more than a convenience; it is necessary for modern digital workflows."
Overall, OneDrive’s mobile compatibility plays a significant role in enhancing user experience by providing expansive access, intuitive management options, and robust synchronization features.
User Experience and Feedback
User experience is an essential aspect of any software, and OneDrive is no exception. In the context of this article, we explore how user experience impacts the functionality and overall satisfaction of users engaging with OneDrive on Windows 10. Good user experience leads to higher efficiency and less frustration. Awareness of user feedback can guide improvements and updates. Moreover, it is vital to consider specific elements such as interface design, performance speed, and ease of integration with other tools.
User Reviews of OneDrive
User reviews of OneDrive vary, reflecting a range of experiences. Many users appreciate the seamless integration with Windows 10 and Office applications. They find it simple to save and access files from multiple devices. Syncing capability stands out as a significant positive aspect. However, some users express concerns about storage limits and occasional syncing problems.
- Strengths highlighted in reviews include:
- Common complaints are:
- Convenient file access across devices
- Strong collaboration tools for teams
- User-friendly setup process
- Limited free storage capacity
- Inconsistencies in file synchronization
- Occasional latency in performance
Such feedback provides invaluable insights, driving developers to fine-tune OneDrive's features and address user pain points.
Comparative Analysis with Other Cloud Services
Comparing OneDrive with other cloud services offers a clearer perspective on its strengths and weaknesses. When placed side by side with platforms like Google Drive and Dropbox, OneDrive's unique advantages emerge. It integrates well with Microsoft products, which many businesses already utilize. This compatibility enhances productivity in workflow management.
On the other hand, services like Google Drive offer more generous free storage options. Dropbox is known for simplicity and excellent file-sharing features.
In summary, here are some points of comparison:
- OneDrive:
- Google Drive:
- Dropbox:
- Excellent integration with Microsoft products
- Solid collaborative features
- Limited free storage space
- More free storage
- User-friendly interface
- Strength in real-time document collaboration
- Simple and effective syncing
- Highly regarded for file sharing
- Fewer office suite features
Understanding how OneDrive positions itself against other services can help users make informed decisions suitable for their particular needs.
Future Trends in OneDrive Development
The landscape of cloud storage is constantly evolving, and OneDrive is no exception. It is vital to understand future trends in OneDrive development as they directly impact the capability and accessibility for IT professionals and tech enthusiasts. As businesses increasingly rely on cloud solutions, updates and enhancements will play a pivotal role in ensuring efficiency and productivity. Understanding these trends allows users to better prepare for changes and maximize OneDrive’s benefits in their workflows. The continual integration of advanced features ensures that OneDrive remains competitive compared to other storage solutions.
Upcoming Features and Enhancements
Microsoft often focuses on user feedback to refine OneDrive's features. Upcoming enhancements promise to make file sharing and collaboration even more seamless. Here are some notable upcoming features:
- Improved Integration with Teams: Expect better sync capabilities with Microsoft Teams. Files may become more accessible within channels, allowing for faster collaboration.
- Enhanced Security Features: As data security concerns increase, OneDrive will likely implement stricter compliance measures and user controls.
- Automated Organization: Future updates may include AI-driven organization of files, where OneDrive categorizes documents based on usage patterns or project relevance, reducing time spent searching.
These enhancements are crucial, as they have the potential to elevate OneDrive's performance significantly, making it a more resourceful tool for users.
Role of AI in OneDrive
Artificial Intelligence is transforming many aspects of technology, and OneDrive is set to benefit greatly from it. AI's role in OneDrive includes:
- Smart Search Features: AI may enhance search functions, making it easier to find specific documents based on context rather than exact keywords. This feature will save time and frustration for users.
- Predictive Suggestions: Users could receive recommendations for documents likely needed for their current tasks based on their working habits, increasing overall efficiency.
- Automation in Workflow: With AI, OneDrive may also streamline routine tasks, such as backups or file-sharing processes, through automated workflows tailored to user habits.
The infusion of artificial intelligence in OneDrive signifies a shift toward a more intuitive user experience, fostering productivity in a significant manner.
Finale
The conclusion plays a vital role in summarizing the importance of understanding OneDrive's functionality within Windows 10. This article serves as a comprehensive guide that equips IT professionals and tech enthusiasts with essential knowledge about OneDrive, a tool increasingly pivotal in modern workplace environments.
Understanding OneDrive's capabilities offers several benefits. Firstly, it enhances file management strategies by providing clarity on how to sync, store, and access files across devices seamlessly. Users gain insight into collaborative features, enabling effective teamwork through real-time editing and sharing. It addresses security measures, ensuring that sensitive information remains protected while being easily accessible when necessary.
Moreover, grasping the troubleshooting steps allows users to handle common issues without significant delays or frustrations. This knowledge can save time and increase productivity, essential traits in any workplace setting.
Considerations should include continuous learning as Microsoft updates OneDrive’s functionalities. Staying informed about the latest features and optimizations can ensure users remain efficient. Additionally, understanding integration with other Microsoft services can reveal new workflow enhancements.
In summary, the exploration of OneDrive is not just a technical necessity; it is a crucial element in modern digital collaboration and data management. Mastery of this platform can lead to improved outcomes in projects, heightened security, and an overall streamlined user experience.



