Complete Guide to Setting Up Wyze Cam V3

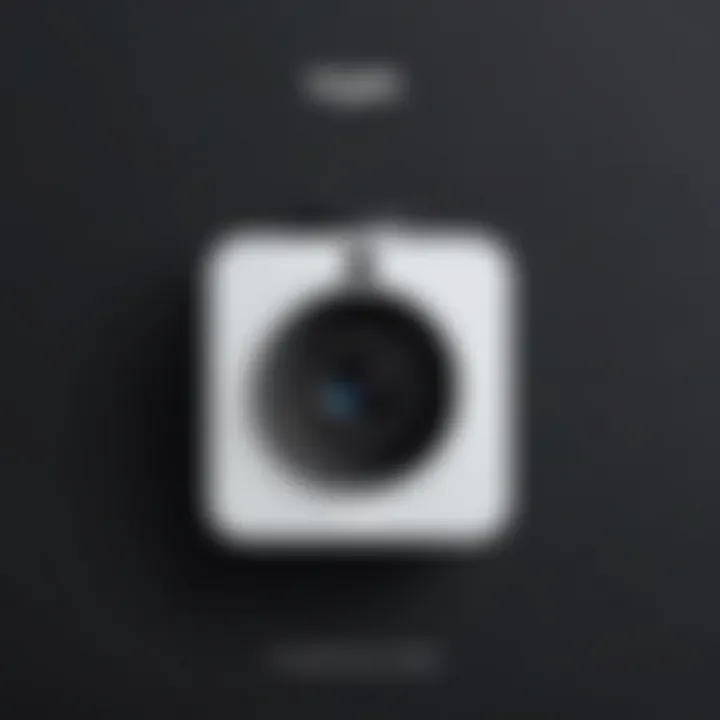
Intro
When it comes to home security, having a reliable and effective camera can be the difference between peace of mind and constant worry. If you’re looking to enhance your surveillance capabilities, the Wyze Cam V3 presents an excellent combination of affordability and performance. In this guide, we'll delve into what you need to know to install this device efficiently, alongside the relevant technical nuances that tech enthusiasts and IT professionals will appreciate.
Performance Metrics
Understanding the performance metrics of the Wyze Cam V3 is crucial for ensuring you get the most out of your device. Let's break this down into manageable segments.
Benchmarking Results
The Wyze Cam V3 is equipped with features that set it apart in a crowded market. Notably, its night vision capabilities allow for clear visibility even in low-light conditions. When benchmarking against competitors, the Wyze Cam V3 shows impressive results in terms of both image resolution and frame rate. User feedback consistently indicates that motion detection is swift and accurate—often within mere seconds.
Speed and Responsiveness
In terms of setup and responsiveness, most users find that the initial installation takes about 15 to 30 minutes. The app allows users to monitor live feeds with minimal lag, ensuring that your security setup remains not just reliable but also prompt in alerting you of potential issues. Many have pointed out the sleek interface of the Wyze app, which contributes to a smooth overall experience.
Usability and User Experience
Usability often makes or breaks the adoption of new tech devices, and the Wyze Cam V3 seems to have struck the right balance.
Ease of Installation and Setup
Installing the Wyze Cam V3 is straightforward enough for most users, though a few considerations can smooth the process. First, ensure that you have a stable Wi-Fi connection; subpar internet can lead to connectivity problems down the line.
- Gather Essentials: Before you dive in, ensure you have the camera, a power source, and a smartphone with the Wyze app.
- Mounting Options: Whether you want to mount it outside or inside, the choices are versatile. Many users appreciate the ability to position the camera in various orientations.
- Connect to Wi-Fi: Follow the prompts on the app to pair your device to your home network.
With these steps, the camera is good to go.
Interface Design and Navigation
The Wyze app is designed to be user-friendly. Navigating through live streams, playback, and camera settings is intuitive. You can set alerts and access cloud storage options with just a few taps. Several user reviews highlight how the layout feels seamless, contributing to a positive user experience.
"The best tech is the one you don’t have to think twice about using. That’s exactly how Wyze made me feel with this cam." — Tech Enthusiast on Reddit
Prolusion to Wyze Cam V3
In recent years, smart home technology has integrated itself into daily life, and the Wyze Cam V3 is at the forefront of this movement. Understanding this product is key for tech enthusiasts and IT professionals alike. The Wyze Cam V3 not only offers affordable surveillance options but also boasts a plethora of features that enhance home security and monitoring.
Wyze has made waves in the market, providing a smart camera that fits both budget-conscious consumers and advanced users. The device emerges as a versatile solution, giving users the flexibility to monitor their homes, businesses, or even pets while they are away. This section delves into the significance of the Wyze Cam V3 within the spectrum of home security products and its unique advantages.
Overview of Wyze Cam V3 Features
What sets the Wyze Cam V3 apart from its predecessors and competitors? For starters, it features a remarkable 1080p full HD video resolution, making every detail clear as day. The camera operates both day and night, thanks to its advanced night vision capabilities. Users can expect a sharp, color image even in low-light conditions, which is invaluable for monitoring during the night.
Additionally, the two-way audio system enables users to communicate through the camera, be it to send a reassuring message to a pet or to notify an unwanted visitor that they’re being watched. Storage options are also noteworthy; users have the ability to store footage in the cloud or on a local microSD card, ensuring critical moments aren’t lost.
- Key Features of Wyze Cam V3:
- 1080p Full HD Video
- Color Night Vision
- Two-way Audio
- Cloud and Local Storage Options
- Motion and Sound Detection Alerts
Target Applications and Use Cases
The Wyze Cam V3 excels not only in home security but also in various applications that can cater to different needs. For homeowners, it is a reliable partner against theft and break-ins, offering peace of mind whether they are at home or miles away. However, its utility extends beyond just security.
Small business owners can use it to monitor their establishments when they are not on-site. Whether it’s a retail shop or an office, maintaining a watchful eye can deter misconduct and reassure the owners. Moreover, creative users have found ways to integrate the camera into pet monitoring setups, ensuring their furry friends remain safe and sound.
Furthermore, parents can benefit from this technology by keeping an eye on children or monitoring babysitters, providing an additional layer of reassurance. The versatility of the Wyze Cam V3 makes it a staple for any tech-savvy individual looking to enhance both the security and functionality of their environments.
"With its versatile features and applications, the Wyze Cam V3 serves not just as a surveillance tool but as an integrated component of a modern smart home system."
By investing time in understanding the comprehensive features and potential uses, users can align the capabilities of the Wyze Cam V3 with their specific monitoring needs.
Preparation for Installation
Before diving into the installation of the Wyze Cam V3, it’s essential to lay a solid foundation. Preparation is more than a to-do list; it's about strategizing for an efficient setup process. With the myriad of features and capabilities embedded in this camera, a thoughtful and well-organized plan can save both time and frustration down the road. Everything from system requirements to necessary tools can impact the overall installation experience.
In today’s fast-paced world, one can’t afford to skimp on preparation. Asking yourself the right questions upfront can significantly smooth the installation process. Are the devices you plan to use compatible? Have you decided on the camera’s location based on your unique needs? This groundwork can boost the effectiveness of your security solution and lead to a more seamless integration into your home or office environment.
System Requirements
Understanding the system requirements for the Wyze Cam V3 is a pivotal part of your preparations. The camera requires a stable Wi-Fi network and a compatible smartphone to help you manage and control the device effectively. Generally, the following components are essential:
- Wi-Fi Connection: A fast and reliable Wi-Fi network is crucial. Ensure that your internet router is functioning well and within range of where the camera will be placed. Ideally, a Wi-Fi band of 2.4 GHz is recommended, as the Wyze Cam V3 operates optimally on this frequency.
- Smartphone Compatibility: The Wyze app runs on both iOS and Android platforms. Hence, make sure your device is running compatible versions – usually iOS 12.0 and above or Android 6.0 and up.
- Memory: For those who wish to use cloud storage features, keep in mind that you’ll need adequate memory or a subscription for continuous video recording.
By ensuring that these system requirements are met, you can avert connectivity issues that may hinder your ability to monitor and manage your camera effectively.
Tools and Equipment Needed
To execute a successful installation, you’ll need a mix of basic tools and equipment. While the job may seem straightforward, having everything prepared will save you many headaches later. Below is a concise list of items to gather prior to installation:
- Smartphone: Download the Wyze app to connect the device.
- Screwdriver: Depending on your mounting method, a Phillips or flat-head screwdriver may be necessary.
- Drill: This is particularly useful if you opt for wall-mounting.
- Level: To ensure that your camera is installed straight, which helps with image alignment.
- Tape Measure: Accurately measuring the distances and ensuring optimal placement can dramatically enhance your camera’s functionality.
- Extension Cord (if necessary): If your power outlet is not close to your desired camera placement, an extension cord could prove handy.
Wyze App Installation
The Wyze App stands as a crucial element in the overall installation process of the Wyze Cam V3. This application not only serves as the bridge between the camera and its user, but it also unlocks a plethora of features that enhance the usability and functionality of your security setup. Getting to grips with this app is essential for anyone looking to maximize the capabilities of their Wyze Cam V3. With it, you can monitor live footage, adjust settings, and receive alerts about activity detected by the camera, bringing a new level of convenience into your home security.
Downloading the Wyze App
To take the first step towards a seamless installation, downloading the Wyze App is non-negotiable. The app is available on both iOS and Android platforms, ensuring broad accessibility. Here’s how to get started:
- Open your device's app store: Whether it’s the Apple App Store for iPhone users or Google Play Store for Android aficionados, head to your respective platform.
- Search for "Wyze": Use the search bar to locate the Wyze app. Ensure you pick the official app developed by Wyze Labs, Inc.
- Download and Install: Tap on the download button, and the app will automatically install on your device. Give it a moment, as larger updates may take a bit more time.
Upon getting the app, you might notice an engaging interface designed to provide a smooth user experience from the get-go.
Creating a Wyze Account
Once the app is downloaded, the next step would be to create a Wyze account. Without this step, achieving full functionality with your camera is impossible. Having an account allows you to manage multiple devices and ensures that your data is securely backed up in the cloud. Here’s how to set it up:
- Open the Wyze App: Launch the app you’ve just installed.
- Choose "Sign Up": On the welcome screen, select the option to create a new account. This will prompt you for some basic information.
- Provide Your Information: Fill in the necessary details, which typically include your email address and a secure password. It is crucial that the password is strong to maintain security.
- Verify Your Email: Check your inbox for a verification email from Wyze. Click the link provided to confirm your account creation.
- Log In: After verifying, return to the app and sign in with your new credentials.
By having a Wyze account, you also can facilitate remote access to your camera features, making it a vital aspect of the setup process.
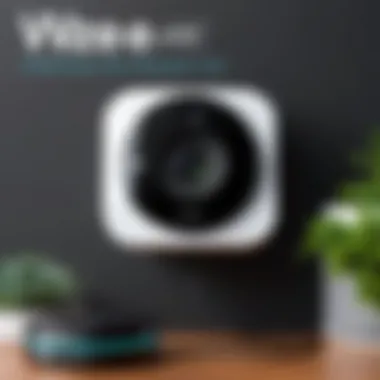

"The Wyze App acts like the command center of your smart home surveillance system. A robust setup begins with a strong app integration, ensuring you never miss a moment."
In sum, installing the Wyze App and creating an account serves as the bedrock for effectively managing your Wyze Cam V3. Through these steps, you’re better equipped to enjoy the advanced features offered, enhancing not just security but also peace of mind in everyday life.
Physical Setup of Wyze Cam V3
The physical setup of the Wyze Cam V3 is a crucial step in the installation process that can greatly impact your overall experience with the device. This stage not only includes mounting the camera but also involves finding the best location for it. The placement and mounting choices can dramatically improve your camera's functionality and ensure optimal video quality.
The importance of this phase cannot be overstated. A well-placed camera will maximize visibility while minimizing potential blind spots. Depending on your specific surveillance needs, the right setup can mean the difference between capturing critical moments or missing them entirely. Plus, thoughtful installation helps in ensuring that the camera is secured against weather-induced damage or vandalism.
Identifying Optimal Placement
Finding the right spot for your Wyze Cam V3 requires some foresight and consideration of various factors. Start by evaluating the areas you wish to monitor. For instance, if you want to keep an eye on your front porch or driveway, position your camera where it can adequately capture motion without obstructions like trees or fences.
Consider the following when determining where to place your camera:
- Field of View: Ensure the camera’s coverage can capture a wide anglle. Look at the typical angles where people might walk or cars might approach.
- Lighting Conditions: Cameras can struggle in low light. Try to position your camera where it’ll pick up natural light or consider adding external lighting.
- Wi-Fi Signal Strength: The placement should be in a location that allows a stable connection to your Wi-Fi. Weak signals can lead to poor streaming and recording quality.
Mounting Options and Considerations
When it comes to mounting the Wyze Cam V3, you have a few different options to consider. The choice of mount is fundamentally tied to your intended use and the specifics of your installation site.
Mounting Styles:
- Wall Mounting: This is often the most common method. It allows the camera to be affixed in a position that optimizes its field of view. Choose a spot high enough that it is out of reach but low enough to capture faces clearly.
- Ceiling Mounting: If you’re using the camera indoors, mounting it from the ceiling can provide a top-down view of the area. This is particularly useful for monitoring large spaces or rooms with high ceilings.
- Surface Mounting: For areas like shelves or tables, using a flat surface mount allows for flexible positioning without needing to drill holes.
Important Considerations:
- Stability: Ensure that the mount is secure. A shaky camera can lead to blurred images and can also be easily knocked out of position.
- Weather Resistance: If installing outdoors, verify that your mount and camera are protected against elements, especially rain or direct sunlight.
- Accessibility: Think about future maintenance. You’ll want to be able to access the camera for cleaning and adjustments.
"The efficiency of your Wyze Cam V3 lies in how well you position and mount it, making this step vital for your overall surveillance strategy."
In summary, taking the time to carefully think about physical setup, including identifying the optimal placement and choosing the right mounting option, ensures that you get the most out of your Wyze Cam V3. This phase paves the way for successful integration into your smart home and enhances the functionality of your new security solution.
Connecting to Power
Properly connecting your Wyze Cam V3 to power is an essential step in ensuring its performance. This section highlights the significance of power supply in the installation process, covering necessary considerations to ensure a reliable setup.
Understanding Power Requirements
When diving into the installation of your Wyze Cam V3, understanding its power requirements is the foundation of reliable operation. The camera operates selectively on a power adapter, which imposes distinct requirements for voltage and current.
Wyze Cam V3 requires a power input of 5V at 1A. It’s primarily crucial to keep in mind that not meeting this specification can lead to unintended consequences—camera malfunctions, unpredictable behavior, or complete failure to power on. It may sound rundown, but using a different power source, such as a higher voltage adapter, can potentially burn out the camera. Just a little caution here can save you from much bigger headaches further down the line.
It's also worth noting that continuous power supply is necessary for features like motion detection, which fundamentally rely on the camera being powered up and ready to go. As a technology professional, analyzing the installation environment before you proceed is a smart move and ensures that you can plug the camera in without issues.
Power Adapter Specifications
The next crucial piece is the power adapter specifications. Wyze Cam V3 comes equipped with a specific power adapter, and using the default one is advisable. This adapter is designed to deliver just the right amount of current and voltage. Here’s what to keep in mind:
- Adapter Type: Look for a USB power adapter. The camera is designed to utilize a standard USB Type-A connector.
- Output Rating: The power adapter should have an output rating of at least 5V and 1A. Double-check this to ensure that you’re not overloading or underpowering your device.
- Cable Quality: Use quality micro USB cables. Sometimes a low-quality cable can lead to inadequate power delivery, which can affect performance.
In summary, connecting your Wyze Cam V3 to the correct power supply isn’t just a formal step; it lays the groundwork for optimal performance. Take the time to select the right adapter and understand its requirements, and you’re setting yourself up for smooth sailing throughout the remaining installation process.
Wi-Fi Configuration
Configuring the Wi-Fi connection for your Wyze Cam V3 is a crucial step in the installation process. Without the proper configuration, you might find yourself staring at a blank screen instead of a live feed from your camera. The importance of Wi-Fi configuration cannot be overstated; it ensures that your camera can communicate effectively with the Wyze App, allowing you to access live streams and receive alerts. A stable connection is paramount for functionality and security.
Selecting the Appropriate Wi-Fi Band
When setting up the Wyze Cam V3, understanding how to select the right Wi-Fi band can significantly enhance your experience. Most homes today use dual-band routers, which can transmit signals on both the 2.4 GHz and 5 GHz bands. Each band has its own characteristics:
- 2.4 GHz Band: This band offers greater range and penetration through walls, making it suitable for places further from the router. However, it often faces more interference from household devices like microwaves and cordless phones.
- 5 GHz Band: This band allows for faster speeds and is typically less crowded than 2.4 GHz. However, it has a shorter range and may struggle to penetrate walls effectively.
Depending on the layout of your home, you might prefer using the 2.4 GHz band for your Wyze Cam V3. A solid connection can be found by considering the distance from the router and any physical barriers that might be obstructing the signal. Always test the connection during setup to ensure that you're getting a stable feed.
"Choosing the right band can be the difference between a smooth stream and frustrating buffering. Take it seriously!"
Inputting Wi-Fi Credentials
Entering the correct Wi-Fi credentials is essential for establishing a connection between your Wyze Cam V3 and your network. This process generally involves a few simple steps, but a misstep in this phase can lead to connectivity issues down the road. Here’s how to go about it:
- Open the Wyze App: Once you’ve selected your Wi-Fi band, open the app on your smartphone.
- Select the Camera: If this is your first setup, you will be prompted to add a camera.
- Choose Your Wi-Fi Network: The app will scan for available networks. Locate your existing Wi-Fi network in the list.
- Enter Password: Carefully type your Wi-Fi password. Pay attention to capitalization and special characters; one mistake can throw everything off.
- Connect: After inputting your credentials, tap the connect button.
If everything is done correctly and the camera is within good range, it should successfully connect to your Wi-Fi network. If issues arise, consider rechecking your credentials or the Wi-Fi signal strength to ensure no other factors are interfering with the connection.
Getting the Wi-Fi configuration right is foundational for a successful installation of your Wyze Cam V3. With a reliable connection secured, you can proceed to enjoy all the features this smart camera has to offer.
Initial Setup Through the Wyze App
Setting up the Wyze Cam V3 isn’t just about mounting the device on a wall or placing it on a shelf. A crucial step in this process revolves around the Wyze app, which acts as the central hub for controlling and customizing the camera's various functions. This part of the setup is significant because it allows users to access the full range of features that the Wyze Cam V3 offers. From live streaming to notifications and customization, the app transforms the camera into an effective tool for security and monitoring.
Notably, the initial setup through the app helps lay down the groundwork for an efficient user experience. Without proper integration, all those fancy features we rave about just become a collection of missed opportunities. Being methodical during this phase not only simplifies usage, but it also enhances security settings, ensuring your device remains protected against unauthorized access.
Adding Wyze Camera to the App
The process of adding your Wyze Cam V3 to the app is relatively straightforward, yet it requires careful attention to detail:
- Open the Wyze App: If you haven’t yet installed the app, you'll need to download it from the Apple App Store or Google Play.
- Login or Create an Account: Once you're in, either log into your existing Wyze account or create a new one. Having an account connects your camera to the Wyze ecosystem.
- Add a Device: Click on the '+' icon located in the upper left corner of the home screen to start the device addition process.
- Select Wyze Cam V3: Follow the prompts until you find the Wyze Cam V3 option. Select it.
- Follow On-Screen Instructions: The app will guide you through connecting the camera to Wi-Fi, usually by showing how to scan the QR code from your phone screen with your camera.
The ease of this process is remarkable. Most tech-savvy individuals find themselves effortlessly guiding the device into the network, but getting it just right is essential. If the camera does not connect properly, the whole setup might come to a standstill.
Configuring Camera Settings
Once your Wyze Cam V3 is successfully added to the app, it’s time to configure its settings. This is where you can tailor the camera's performance and features to best suit your needs. Here’s how:
- Camera Name: Give your camera a descriptive name that will help you recognize its location or purpose at a glance. This aids in managing multiple devices.
- Detection Settings: Choose the motion detection sensitivity and set detection zones, ensuring that the camera doesn’t alert you constantly to movement that’s not significant.
- Notifications: Enable or disable notifications. If you turn them on, you may wish to customize when you receive alerts—perhaps only during specific hours.
- Streaming Options: Adjust the streaming quality settings based on your bandwidth capabilities. High quality is great but can be a stretch if your internet isn’t up to snuff.
Remember, the right settings can make or break your experience. Spend a bit of time fine-tuning them now to avoid hassle later.
By judiciously configuring the camera settings, users can really optimize the functionality of the Wyze Cam V3 in line with their specific requirements. Tailoring settings to both personal preferences and the environment can profoundly enhance the usability that the device offers. Thus, setting the stage properly here ensures that the camera is not only an observer but becomes an integral part of your smart home landscape.
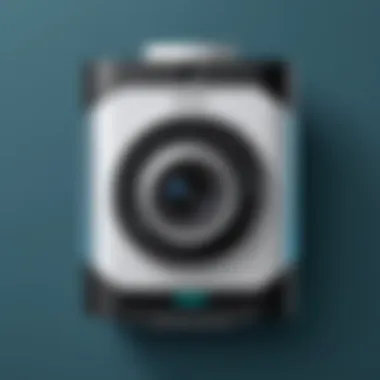
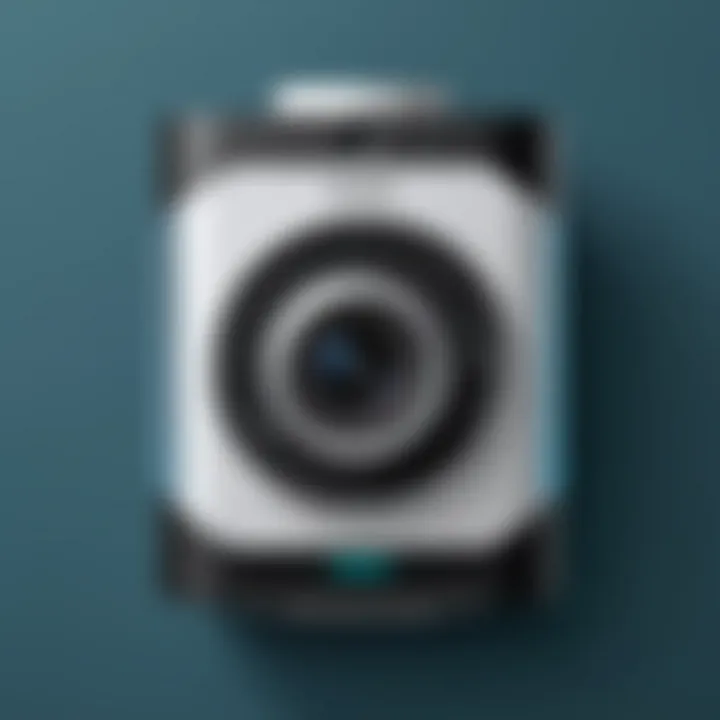
Setting Up Live Streaming
Setting up live streaming for the Wyze Cam V3 isn't just a nice feature; it's a game changer for anyone keen on monitoring their surroundings in real time. This section will delve into why live streaming is essential, the steps to access this functionality, and how to streamline streaming quality to suit your needs. We will explore the benefits it brings to home security and remote monitoring, emphasizing its role in an increasingly connected world.
Accessing Live View
To access the live view feed from your Wyze Cam V3, you must first ensure your camera is correctly linked to the Wyze app. Follow these steps:
- Open the Wyze app on your smartphone or tablet.
- Ensure that your device is connected to the same Wi-Fi network as your Wyze Cam.
- Locate your camera on the app’s home screen.
- Tap on the camera thumbnail.
Once you do this, the live stream should begin automatically. It’s that simple. You can easily monitor your home or investigate anything suspicious at a moment's notice. The option to adjust angle or pan can enhance your viewing experience, especially in larger spaces.
"Real-time access is what makes Wyze Cam V3 invaluable for peace of mind, allowing you to keep an eye on what matters most."
Having direct access to the live feed can help deter potential intruders since they may be unaware of whether you're watching or not. Moreover, the ability to check in on pets or children when you’re not home adds another layer of comfort.
Understanding Streaming Quality Options
Streaming quality can make a significant difference in how effectively you monitor your environment. The Wyze Cam V3 offers various streaming quality settings, which can be adjusted according to your needs. Here’s what to consider:
- Resolution: The camera provides options ranging from standard definition to high definition. Each resolution comes with trade-offs in bandwidth and clarity. While a higher resolution gives a clearer image, it might consume more data and require a strong Wi-Fi connection.
- Bitrate: This controls how much data your camera sends over the network and directly affects video quality. A higher bitrate results in better quality but requires a more robust internet connection. Wyze allows users to set the bitrate based on availability.
- Latency: Live streaming can occasionally face delays. Knowing what factors contribute to latency—like network congestion or camera settings—can help mitigate issues.
Configuring these settings can ensure optimal performance of the Wyze Cam V3 based on your specific needs and setup conditions.
In summary, understanding and optimizing your streaming options is crucial for effective monitoring and maintaining clarity in your live feeds. This attention to detail guarantees a better user experience and peace of mind, knowing that you can rely on your security system.
Integrating Wyze Cam V3 with Other Devices
Integrating the Wyze Cam V3 with other devices is not just a nifty feature; it's a crucial part for maximizing its use in a smart home environment. The more connected your devices are, the more streamlined your home automation experience becomes. This integration opens up a world of possibilities that enhances both functionality and user experience.
Connecting to Smart Home Hubs
Connecting your Wyze Cam V3 to smart home hubs like Amazon Echo or Google Home is relatively straightforward and can really ramp up what you can do with your camera. First and foremost, these hubs act as the central command for multiple devices, allowing them to communicate seamlessly.
When you link your Wyze Cam V3 to a smart home hub:
- Centralized Control: You can manage all your smart devices, including lights, smart locks, and thermostats, from a single app or voice command.
- Routine Automation: Set up customized routines. For example, when your Wyze Cam detects motion, it could trigger your smart lights to turn on, or when you leave home, it can automatically disable the camera.
- Enhanced Monitoring: Receive alerts based on other devices' statuses. For example, if your door sensor is triggered, you might want to remotely check the live feed from your Wyze Cam.
It's essential to ensure that the smart hub you're connecting to is fully compatible with Wyze products. The setup process usually involves linking your Wyze account to the hub through their respective apps. You will find that the simplicity of this process reflects Wyze's emphasis on user experience.
Utilizing Voice Assistants
Speaking of smart home integration, utilizing voice assistants like Amazon Alexa or Google Assistant takes the convenience factor up a notch. With voice commands, managing your Wyze Cam V3 becomes almost effortless. You can say, “Show me the living room camera,” and, just like that, your live camera feed appears on your smart display.
Benefits of Using Voice Commands with Wyze Cam V3:
- Hands-Free Control: When your hands are full, a simple voice prompt can pull up the live feed or even take a snapshot.
- Quick Access to Cameras: Need to check on the kids? Just ask, and the feed pops up.
- Customization: Set up various commands tailored to your needs. This could include turning on or off certain features without even picking up your phone.
Considerations to Bear in Mind:
- Make sure your microphones are positioned correctly for accurate voice recognition.
- Regularly check for software updates for both Wyze and your voice assistants to keep everything functioning smoothly.
- Always safeguard your accounts with strong passwords and enable two-factor authentication when available to prevent unauthorized access.
Integration not only enhances the functionality of your Wyze Cam V3 but also makes managing your smart home a more cohesive experience.
Thus, whether it’s connecting to a smart hub or harnessing the power of voice commands, integrating your Wyze Cam V3 with other devices vastly enriches your home automation setup.
Routine Maintenance and Updates
In the realm of smart home technology, ensuring that your devices function optimally requires attention to routine maintenance and updates. For the Wyze Cam V3, regular upkeep not only enhances performance but also extends the device's lifespan. Many users overlook this aspect, thinking that once the camera is set up, everything should run smoothly. However, maintaining your camera is crucial for seamless operation and securing your investment.
Software Update Procedures
Keeping the Wyze Cam V3's software up to date is one of the best ways to ensure you’re getting the latest features and security improvements. Each update often contains bug fixes or enhancements that improve functionality and user experience. Here are the steps to perform software updates:
- Open the Wyze App: Start by launching the Wyze app on your smartphone.
- Select Your Camera: Tap on the Wyze Cam V3 listed in your devices.
- Check for Updates: Navigate to the settings menu and select the option to check for updates. If an update is available, it will prompt you to install.
- Install Updates: Follow the instructions displayed on the screen to complete the update process. Ensure that the camera stays powered during this time.
"An out-of-date camera is like a lock without a key. It may appear secure, but it leaves you vulnerable."
Performing these updates might seem trivial, but they play a significant role in safeguarding your privacy and enhancing the camera's capabilities. There's also an option in the app to enable automatic updates, so you don't have to remember to do this manually.
Cleaning and Care Guidelines
While software upkeep is hugely important, physical maintenance shouldn't be ignored. Dirt, dust, and grime can accumulate on your Wyze Cam V3, affecting its ability to capture clear images. Here are some straightforward cleaning tips and care guidelines:
- Monthly Cleaning: Set aside time every month to clean the camera. Use a soft, lint-free cloth to gently wipe the lens and body of the camera.
- Avoid Harsh Chemicals: Stick to simple cleaning solutions like water or mild soap. Harsh chemicals can damage the camera’s materials.
- Check Connections: While cleaning, ensure that all connectors and cables remain secure and free from debris.
- Inspect Placement: Regularly review where your camera is located. Ensure it hasn't been knocked out of alignment or obstructed by new objects in your surroundings.
Maintaining a clean camera is not just about appearances; it ensures your device consistently performs at its best, capturing those valuable moments crystal clear.
By incorporating these maintenance practices, you can vastly improve the Wyze Cam V3's efficiency, making sure it remains a reliable ally in your smart home ecosystem.
Troubleshooting Common Issues
When it comes to installing any smart device, like the Wyze Cam V3, knowing how to troubleshoot potential hiccups is paramount. This section emphasizes the practical significance of identifying and addressing common problems that users might encounter after installation. With technology so integrated into our daily lives, the functionality of these devices can dramatically impact home security and user satisfaction.
Beyond just resolving issues, understanding how to troubleshoot can empower users to make swift decisions, enhancing their overall experience with the Wyze system. Being proactive about potential setbacks can save time and reduce frustration, ensuring that you can leverage your Wyze Cam V3 to its fullest potential.
Identifying Connectivity Problems
Connectivity issues can be a real thorn in the side when setting up a Wyze Cam V3. Before diving into any fixes, it's essential to pinpoint what might be causing the hiccup. The first thing to check is whether the camera is receiving power. Is the LED light on the device blinking? If not, you might need to inspect your power source and the connection to ensure everything is plugged in correctly.
Next, verify that the camera is within range of your Wi-Fi signal. It’s not uncommon for devices to get lost in dead zones, particularly in sprawling homes. If the Wi-Fi signal is weak, consider adjusting the placement of your camera or the router. You might also want to toggle the Wi-Fi connection off and on, as sometimes a simple reset can do wonders.
Common Signs of Connectivity Issues:
- LED light blinking in a certain color (Refer to Wyze Cam's user manual for specific meanings)
- Inability to connect to the camera via the app
- Buffering or lagging during live view feed
Ultimately, keeping a keen eye on these indicators will help you track down any connectivity gremlins that can creep into your setup.
Resolving Video Quality Issues
Once your Wyze Cam is connected, the next logical step is ensuring that the video quality meets your expectations. If you find that the video feed is less than satisfactory—grainy, pixelated, or freezing—there could be several culprits at play.


First, check your internet speed. If your upload speed is below the recommended threshold—generally around 2 Mbps for 1080p video—you may need to upgrade your internet plan or remove devices competing for bandwidth.
Another area to look into is the camera’s position. If your camera is facing a window, reflections or glare could muddy the image. Similarly, make sure it’s not obstructed by objects or situated too far from your router.
"In the world of smart surveillance, clarity is key. A crisp image can make all the difference in identifying faces or license plates."
Key Points to Improve Video Quality:
- Adjust the camera angle for optimal lighting and minimal obstructive elements.
- Ensure your firmware is up to date, as Wyze often rolls out updates to improve performance.
- Monitor network usage during peak times when other devices are active to gauge if that impacts your feed quality.
In summary, understanding how to troubleshoot connectivity and video quality issues can significantly enhance user experience with the Wyze Cam V3. This knowledge sets a solid foundation for seamless operation and greater satisfaction with your surveillance setup.
Understanding Privacy and Security Features
In the realm of smart home devices, privacy and security emerge as paramount considerations. With the ever-growing number of connected devices, ensuring that your valuable information remains safeguarded is not merely an abstraction. When installing the Wyze Cam V3, comprehending its privacy settings and security features becomes essential for every user. This section will unpack the vital elements related to privacy modes and account security, guiding users to maximize their device's security while enjoying the benefits of smart surveillance.
Configuring Privacy Modes
Setting up the privacy modes on your Wyze Cam V3 is not just about convenience; it is about empowering you to control your environment. Privacy modes determine when the camera actively monitors, allowing you to tailor the device’s functionality according to your needs. Here are some key points to consider:
- Home/Permanent Monitoring Mode: Typically used when you're away from home. In this mode, the camera remains vigilant, recording footage to the cloud or to local storage.
- Away Mode: Activates all alerts and monitoring when you step out. This ensures immediate feedback on any suspicious activities.
- Sleep Mode: Allows you to turn off monitoring during specific hours, prioritizing your privacy while still giving you the option to quickly toggle back to monitoring when needed.
These modes can usually be configured within the Wyze app, enabling the user to customize them seamlessly. It’s crucial to regularly revisit these settings as your patterns change — say, after a vacation or when new family members move in.
"Privacy settings are like a good pair of shoes. If it doesn’t fit right, you’re in for a world of discomfort.”
Additionally, make sure to check for any new updates from Wyze, as they may introduce improvements or new privacy features that enhance user control. Keeping your app updated guarantees you leverage the latest functionalities.
Managing Account Security Settings
Protecting your Wyze account is as vital as managing camera settings. Strong account security forms the first line of defense against unauthorized access. Here are the pivotal elements to enhance your account’s security:
- Strong Password: Create a password that isn't too predictable. Mix letters, symbols, and numbers to make it harder to crack.
- Two-Factor Authentication (2FA): Enabling 2FA adds an additional layer of security. Even if someone gets hold of your password, they can't access your account without a verification code sent to your phone.
- Regular Review of Account Activity: Taking time to check the log of who’s accessed your account can alert you to any suspicious behavior. If you see something unusual, change your password immediately.
- Logout Remotely: If you suspect your account might be compromised, use the logout feature in the app to force any logged-in sessions to terminate. This helps to secure your account from unauthorized access.
In sum, configuring privacy modes and managing account security settings are cornerstones of safeguarding your Wyze Cam V3 experience. These steps not only shield personal data but also enhance the overall functionality of your smart device.
Comparative Analysis with Previous Models
In the rapidly evolving world of smart technology, understanding the advancements in newer models is critical. This section underscores the significance of conducting a comparative analysis with previous models, specifically focusing on how the Wyze Cam V3 stands apart from its forerunners. By examining various elements, benefits, and considerations, we can appreciate the evolution of features that cater to modern user needs.
Feature Upgrades in Wyze Cam V3
The Wyze Cam V3 introduces a slew of feature upgrades that significantly enhance its functionality compared to earlier models. For instance:
- Improved Night Vision: One of the standout upgrades is the enhanced night vision capability. The V3 boasts color night vision, utilizing a starlight sensor that performs far better in low-light scenarios than its predecessors. This allows users to monitor their surroundings even in near darkness, being a significant improvement over previous models which relied mostly on black-and-white visuals during nighttime.
- Weather Resistance: Unlike the earlier versions, Wyze Cam V3 is weather-resistant, rated at IP65. This means it can operate effectively in varying weather conditions, making it suitable for both indoor and outdoor settings. In contrast, previous models had limited outdoor protection, posing risks in rainy or snowy environments.
- Sound Detection: The addition of a sound detection feature allows the V3 to listen for specific sounds, such as crying babies or other household disturbances. This upgrade enhances the camera’s use cases, catering especially to parents and pet owners.
Each of these upgrades clearly illustrates how Wyze has focused on user feedback and market demands, ensuring that V3 not only meets but exceeds the expectations set by its predecessors.
Performance Improvements
When diving deeper into performance improvements, the Wyze Cam V3 emerges as a powerhouse of functionality. Performance is not just about innovative features; it also reflects how effectively these features work together to provide a seamless experience for the user. Some key performance aspects include:
- Higher Frame Rate: The V3 supports a higher frame rate (up to 20fps) which enhances live streaming experiences. This is a clear leap from earlier models, where frame rates were often lower, resulting in lag or choppy video.
- Crystal Clear Resolution: With 1080p HD video quality, the V3 ensures that footage is crisp and clear. Earlier versions struggled with maintaining resolution during streaming, particularly when many devices were online.
- Enhanced Connectivity: The camera features better connectivity options, making setup easier. The setup process in previous models sometimes involved troubleshooting connectivity issues that frustrated users. The Wyze Cam V3's improved technology minimizes these issues, ensuring a reliable connection from the get-go.
"Adaptability in technology is not just about adding more features; it's about refining what exists to serve users better. The Wyze Cam V3 exemplifies this principle in action."
In summary, the Wyze Cam V3 represents a significant upgrade in both features and performance. Its thoughtful design and engineering address limitations faced by older models, positioning it as a top choice for those looking to enhance their smart home experience. In highlighting these differences, tech professionals can make informed decisions about adopting new technologies, maximizing value and efficiency.
User Feedback and Reviews
User feedback and reviews play a crucial role in the installation and overall satisfaction with the Wyze Cam V3. This section discusses how understanding user experiences can contribute to optimizing the setup process and enhancing the effectiveness of this smart home device. Gathering insights from fellow users can be invaluable, creating a roadmap to navigate potential challenges and make informed decisions.
Feedback from actual users serves as a reality check against manufacturers' claims. These reviews can shed light on aspects like usability, effectiveness, and the setup journey. They often highlight practical experiences that aren’t covered in official guidelines. This feedback can help future users troubleshoot problems before they even arise, thus saving time and effort.
Analyzing User Experiences
Diving deep into user experiences reveals a tapestry of insights that may not be apparent at first glance. Users frequently share the context in which they’re utilizing the Wyze Cam V3—some for security, others for monitoring pets or children. Understanding these use cases can significantly inform how one approaches installation, setup, and daily use.
- Ease of Use: Many reviews emphasize the user-friendly interface, which eases the initial setup process.
- Versatility: Users often appreciate how well the camera adapts to various environments, be it indoors or outdoors.
- Installation Anomalies: Feedback sometimes reveals common pitfalls, such as connectivity issues or power supply concerns. For instance, some users have reported challenges with signal strength in areas far from the router, suggesting the need for optimal placement during installation.
This analysis underscores the value of looking beyond just star ratings. Exploring detailed experiences can help tech enthusiasts anticipate potential difficulties and address them proactively.
Identifying Common User Complaints
Despite the overall positive feedback for Wyze Cam V3, users have voiced some concerns that merit attention. Understanding these common complaints is essential for prospective buyers and those in the installation phase.
Here are a few notable issues reported:
- Connectivity Problems: Some users have experienced difficulty maintaining a stable Wi-Fi connection. Recommendations often include positioning the camera closer to the router or using a Wi-Fi extender to support signal strength.
- Battery Life: While the V3 is typically powered via an outlet, standalone battery models have prompted users to comment on battery longevity and charging. Users advise keeping a close eye on the power settings for efficiency.
- Software Glitches: Certain software bugs have been highlighted, leading to sporadic app crashes or delayed notifications. Regular updates from Wyze seem to address some of these issues, but they remain a concern for some users.
Addressing these common complaints can guide new users towards a smoother installation and set realistic expectations for the device's performance.
Overall, this analysis of user feedback and reviews presents a rich source of information, helping users maximize their experiences with the Wyze Cam V3.
Epilogue
The conclusion is more than just a wrap-up; it's the culmination of insights gathered throughout the article on Wyze Cam V3 installation. For tech enthusiasts and IT professionals, grasping the significance of a proper installation goes a long way. It not only ensures that the camera operates effectively but also maximizes the features that Wyze offers. A well-installed camera increases the likelihood of maintaining smooth connectivity and superior video quality, which are paramount for security devices.
Key elements to consider involve:
- User Experience: An efficient setup increases user satisfaction and reduces future troubleshooting.
- Security Implications: Proper placement can make a significant difference in the efficacy of surveillance, providing crucial evidence if needed.
- Seamless Integration: Understanding how Wyze interacts with other smart home devices can elevate the entire setup experience.
A thorough installation process helps minimize technology-related stress, enhancing the overall functionality of the Wyze Cam V3 within the smart home ecosystem. Reassessing details like network settings and device compatibility will save time in the long run and prevent recurring issues.
Summarizing Key Takeaways
The installation guide for Wyze Cam V3 has edged out all the critical aspects that potential users must engage with:
- Preparation is vital: Knowing the system requirements and having the right tools ready reduces unnecessary hiccups.
- Placement Matters: A well-thought-out physical setup not only enhances performance but also optimizes coverage.
- Wi-Fi Configuration is Key: Properly managing Wi-Fi settings ensures continual connectivity, which is the backbone of any smart home device.
- Regular Maintenance: Keeping the camera’s software up-to-date is paramount for security and functionality, ensuring the latest features and bug fixes are in place.
Future Considerations for Wyze Technology
As we look ahead, it’s clear that the world of smart technology is continually evolving. Wyze, along with other tech companies, is likely to enhance existing products while innovating new features. Future versions of Wyze Cam may incorporate:
- Improved Artificial Intelligence: We can expect smarter detection features, such as distinguishing between familiar faces and strangers.
- Extended Integration Capabilities: With the rise of the Internet of Things, collaboration with more smart devices will likely expand.
- Enhanced Security Features: As privacy concerns rise, continuous updates to security protocols will probably be a priority for maintaining user trust.
The landscape of smart security is changing rapidly, and staying informed is essential for users aiming to make the most of their technology investments. Keeping an eye on Wyze’s evolving product line not only prepares users for potential upgrades but also offers insights into the future capabilities of home security technologies.



