How to Save Word Documents as Editable PDFs Effectively
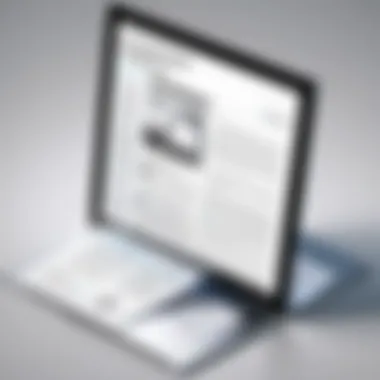
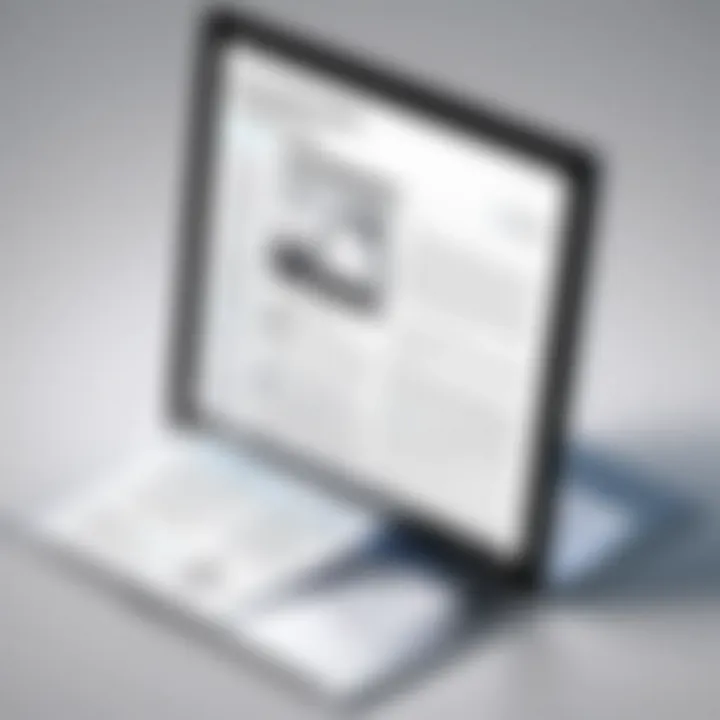
Intro
Converting Microsoft Word documents into editable PDFs is a process that often frustrates users. Ensuring that the resulting PDF retains its format and functionality is crucial, especially for IT professionals and tech enthusiasts. In this guide, we will explore several methods to save Word documents as editable PDFs. These techniques help maintain the integrity of the original document, ensuring that text, images, and formatting remain intact.
Understanding the various tools and settings available provides the groundwork for effective document management. This document is structured to provide a thorough exploration of techniques, considerations, and software tools that can be used in this process.
Performance Metrics
When evaluating the process of converting Word documents to PDFs, there are key performance metrics to consider, including benchmarking results and speed.
Benchmarking Results
Several factors impact the effectiveness of saving a Word document as an editable PDF. Popular software tools, such as Adobe Acrobat, Foxit PhantomPDF, and Microsoft Word itself, offer varying results in terms of fidelity to the original document. Comparatively, Adobe Acrobat often provides superior retention of complex formatting and layout.
Speed and Responsiveness
In terms of speed, conversion processes can vary widely. Tools like Smallpdf and Nitro PDF tend to deliver faster results, particularly for simpler documents. However, when handling complex files with numerous images or tables, Adobe Acrobat can be slower but usually yields higher quality outcomes. Time spent on conversion impacts productivity, making this aspect important for professionals.
Usability and User Experience
The usability of a PDF conversion tool significantly affects the overall user experience. Factors like installation, setup, interface design, and navigation shape how effectively a user can engage with the software.
Ease of Installation and Setup
Most document conversion software is straightforward to install. For instance, tools like Microsoft Word and Adobe Acrobat offer seamless integration with existing office workflows. With only a few clicks, users can access the conversion features within their familiar interface.
Interface Design and Navigation
User interface design plays a role in how intuitively one can convert files. A clean, well-organized navigation system significantly impacts productivity. Software applications with a simple drag-and-drop feature, like iLovePDF, enhance user experience by reducing the steps needed for conversion.
"The quality of the PDF produced reflects the tool's ability to manage the data, hence the choice of software is critical for successful document management."
Finale
In summary, mastering the conversion of Word documents into editable PDFs is crucial for keeping documents current and functional. Employing the right tools and understanding their features can make a significant difference in achieving high-quality results. This guide has outlined key elements surrounding performance metrics and usability to aid in producing optimal PDFs that serve their intended purpose effectively.
Understanding the Need for Editable PDFs
In the realm of document management, the format in which information is shared holds immense significance. This section elucidates why editable PDFs play a pivotal role in documentation processes, particularly for IT professionals and tech enthusiasts. As the digital age thrives, the demand for adaptable, accessible, and secure documentation approaches has intensified. Clear understanding of this need can fundamentally optimize workflow and communication.
Importance of PDF Format in Documentation
The Portable Document Format (PDF) has become synonymous with professionalism and reliability. Originating in the early 1990s, this format offers a consistent appearance across diverse platforms and devices. This uniformity ensures that documents retain their formatting, regardless of where or how they are viewed.
- Cross-Platform Compatibility: PDFs maintain their layout, allowing for seamless sharing among colleagues using various operating systems.
- Security Features: Password protection and encryption options help safeguard sensitive information within documents.
- Archival Longevity: PDF is supported by international standards, ensuring that files remain accessible and readable for years to come.
Due to these characteristics, PDFs are favored in legal, corporate, and academic fields. However, while the integrity of a PDF file is high, the ability to edit such documents presents challenges. Understanding the limitations of static PDFs reinforces the necessity of producing editable variants, enhancing collaborative efforts and ensuring project agility.
Benefits of Keeping PDFs Editable
Having editable features in PDF documents offers notable advantages, particularly in collaborative environments. When teams can manipulate documents post-creation, a level of flexibility emerges that is vital for modern workflows.


- Facilitating Collaboration: Teams can annotate, comment, and directly edit documents during revisions, enhancing communication.
- Efficiency in Workflow: Editable PDFs reduce the need to recreate documents for minor changes, saving time and effort.
- Preserving Formatting: Ensuring that edits do not compromise existing formatting maintains the document’s professionalism.
Keeping PDF files editable greatly enhances collaboration, productivity, and adaptability in document management.
Moreover, for those engaged in technology-centric work, editable PDFs strike a balance between formality and practicality. The ability to adapt documents reflects an understanding of the evolving nature of information sharing. Through this approach, professionals in various fields can maximize the value of their documentation processes, ensuring they remain relevant and effective in a fast-paced environment.
In summary, exploring the importance of editable PDFs and their associated benefits provides a compelling rationale for IT professionals and tech enthusiasts to prioritize this format within their documentation strategies.
Exploring Microsoft Word Features
Understanding how to utilize Microsoft Word is fundamental for anyone involved in document management, especially when saving documents as editable PDFs. This section outlines key aspects of Word's features that streamline the conversion process. Proficiency in these features enhances efficiency and ensures the final product meets professional standards.
Overview of Word's Export Options
Microsoft Word provides several export options that facilitate saving documents in various formats. These options are essential for individuals who need to share documents while maintaining their formatting and structure. The primary export option here is the ability to save a document directly as a PDF. This feature is convenient, as it allows users to select PDF as the output format without needing additional software.
To access this feature, one must follow a few simple steps:
- Open the Document: Load the Word document you wish to convert.
- Select 'File' Menu: At the top left corner of Word, click on the 'File' tab.
- Choose 'Export': From the left panel, select 'Export'.
- Click on 'Create PDF/XPS Document': This option particularly allows you to save the document in a PDF format.
- Adjust Settings: Before completing the export, check options like minimizing file size or including document properties.
- Save: Choose the destination and click 'Publish'.
This streamlined process reduces the steps needed to obtain a professional PDF version of your document.
Understanding Document Compatibility
Compatibility across different software platforms can pose challenges. When saving as an editable PDF, it is important to consider how the document will appear on various systems. Microsoft Word ensures a degree of consistency, but not all features may translate perfectly into PDF format, particularly if specialized fonts or formats are used.
Several factors impact compatibility:
- Fonts and Styles: Ensure that the fonts selected in your Word document are available in the PDF format. Missing fonts may lead to a change in layout or appearance.
- Interactive Elements: If your document includes hyperlinks or interactive fields, verify that these functionalities are preserved in the PDF.
- Software Versions: Different versions of Word or PDF readers may interpret formatting differently. Testing your PDFs on various platforms ensures consistent appearances.
"Testing PDFs on different devices can prevent document mishaps during sharing."
Step-by-Step Process to Save as Editable PDF
In the digital age, mastering the process of saving a Microsoft Word document as an editable PDF is crucial. This section serves to elucidate the systematic approach required to achieve this. Understanding these steps not only facilitates effective document management but also ensures that the integrity of formatting is maintained. Utilizing the right methods enables IT professionals and tech enthusiasts to share documents that others can modify, enhancing collaboration and efficiency in workflows.
Saving Directly from Word
Saving a document directly as an editable PDF from Word is among the most straightforward methods. To execute this, first open the Word document you want to convert. Navigate to the menu and select . A dialog box will appear. Here, you will choose the location where you want to save the document. Importantly, in the 'Save as type' dropdown menu, select . Make sure to check the box that says, 'Best for electronic distribution and accessibility'. This option often aids in maintaining the document’s editability. Finally, click .
This method is favorable as it is quick and leverages built-in features of Word.
Utilizing the Print Function
An alternative route is using the print function to create an editable PDF. Start by opening the desired Word document and clicking on . Select from the options. In the print dialog, change the printer to the option. By selecting this printer, you effectively instruct Windows to compile your document into a PDF format.
When you hit , a dialog box will emerge, asking you where to save the new file. Choose your preferred directory and name the file accordingly. Ensure you save as a PDF.
This method may provide slightly different results regarding formatting as compared to direct saving, so it is advisable to check formatting integrity afterward.
Using Save As Feature
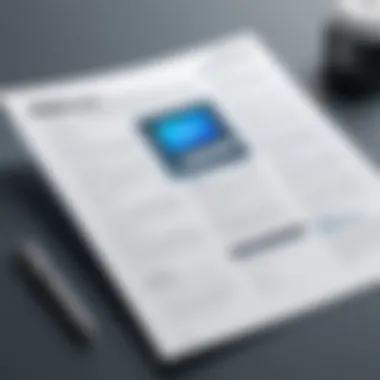
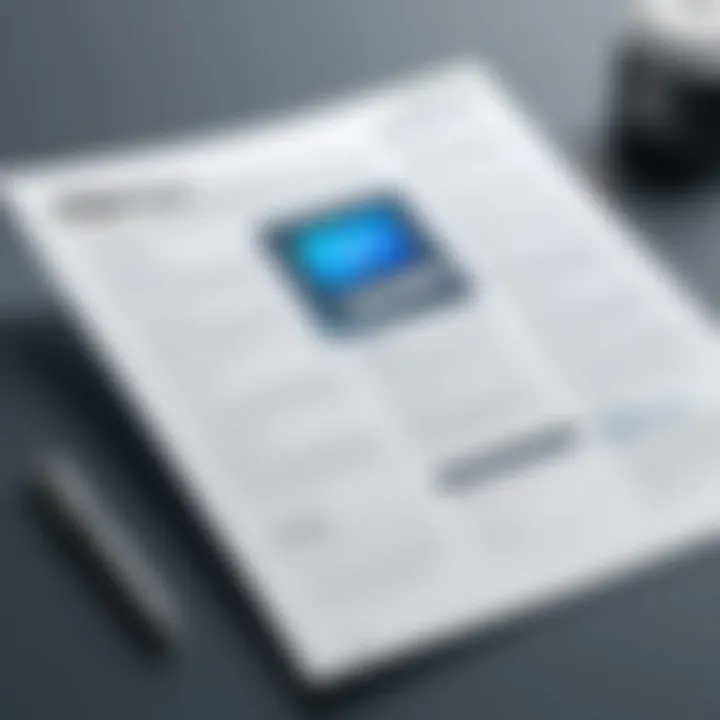
Using the Save As feature offers a thorough and detailed approach to saving Word documents as editable PDFs. Like the direct saving method, you first initiate by selecting 'File' then 'Save As'. In the save dialog, again select the format from the options.
In this instance, think about selecting various options related to PDF attributes. Microsoft Word offers choices like 'Standard', which is more oriented for online publishing, and 'Minimum size', which compresses the document. After selecting the desired attributes, confirm that the editability options are set appropriately to maintain the quality of the document. This feature grants finer control over the saving process and ensures a well-structured output.
Each of these methods has unique benefits and considerations. Choose the approach that best aligns with your specific requirements.
Employing Third-Party Software
In the realm of document management, the utility of third-party software cannot be overstated. These tools play a crucial role in converting Word documents into editable PDFs, especially when built-in features fall short. Utilizing dedicated software can enhance functionality and provide added versatility. It also opens up a wide array of options for users who need reliable and seamless conversion processes.
Benefits of Using Third-Party Software
- Advanced Editing Features: Many third-party tools offer extensive editing options, allowing users to modify text, images, and layout after conversion. This can be essential for maintaining document integrity after saving.
- Batch Conversion Capabilities: If you are dealing with large volumes of documents, some software can process multiple files simultaneously, saving time and effort.
- Enhanced Security Options: Certain tools provide additional layers of security such as encryption, which are vital for sensitive documents.
- Greater Formatting Control: These tools often better preserve original formatting compared to standard conversion methods.
- User-Friendly Interfaces: Many popular applications offer intuitive interfaces that simplify the conversion process, making them accessible even to those with limited technical skills.
Evaluating the right third-party software based on these advantages can lead to a more productive and efficient workflow.
Overview of Popular PDF Tools
Many third-party applications exist for converting Word files to editable PDFs. Popular options include Adobe Acrobat, Nitro PDF, and Foxit PhantomPDF. Each of these tools has unique features and capabilities.
- Adobe Acrobat: Renowned for its powerful tools, Adobe allows users to create, edit, and convert PDFs seamlessly. Its PDF editing tools are sophisticated, enabling fine-tuned control over documents.
- Nitro PDF: This software provides similar capabilities as Adobe but often at a lower cost. It allows for editing, converting, and sharing documents easily. Nitro also offers excellent collaboration features.
- Foxit PhantomPDF: Foxit is known for its speed and efficiency. It provides a range of editing tools and supports various file formats, ensuring versatility in document handling.
Comparing Features of Leading Software
When selecting third-party software, several key features should be considered. Each program offers different strengths, so understanding these can help in choosing the best fit for your needs.
- Editing Tools: Evaluate how much editing capability the software provides after conversion. Adobe Acrobat excels here, but other tools like Nitro also offer considerable functionalities.
- User Interface: Look for a program with an interface that you find intuitive. The ease of navigation can significantly impact efficiency.
- Compatibility: Ensure the tool can handle various file types and integrates well with your existing workflow.
- Pricing Structure: Some software offers subscription models while others are available for a one-time purchase. Consider your budget when choosing.
How to Integrate Your Workflow
Integrating third-party software into your existing workflow requires careful planning. Here are some tips to consider:
- Identify Your Needs: Assess what specific features you require from a PDF tool. Understanding your priorities will help you choose effectively.
- Pilot Testing: Before fully committing, consider testing various tools through free trials. This can help you understand their capabilities without financial risk.
- Training and Support: Ensure that you have access to support and training resources, whether through the software publisher or online communities.
- Consistency: Decide on a standard tool for your organization to avoid discrepancies in document editing and conversion.
By thoughtfully integrating third-party software into your document management practices, you can significantly improve efficiency and effectiveness when converting Word documents to editable PDFs.
Ensuring Editability of the PDF
Ensuring the editability of a PDF is crucial for various professional and personal uses. In a world where collaboration and document sharing have become exceedingly prominent, the ability to edit a PDF file as needed holds significant value. Many professionals, especially in the IT field, require documents that are not only visually appealing but also flexible for modification. The challenges faced when dealing with non-editable PDFs can be frustrating, potentially hampering productivity and efficiency. Therefore, understanding how to maintain editability after saving a document as a PDF is essential.
Options for Maintaining Formatting
Maintaining the original formatting of a Word document when saving it as an editable PDF is vital for preserving its intended appearance. When converting documents to PDF, formatting discrepancies can occur, leading to misaligned text, altered fonts, or misplaced images.
To mitigate these issues, various options can be explored:
- Utilize Built-In Export Features: Microsoft Word provides native options to export documents directly to PDF. This method is often the most reliable for preserving formatting. Users should navigate to the ‘File’ menu, select ‘Export’ and then choose ‘Create PDF/XPS Document’. This in-built feature helps maintain the document’s structure while ensuring every element stays intact.
- Check Compatibility Settings: When saving, ensure that compatibility settings match the intended output. For instance, adjusting the settings to support older PDF versions may avoid unexpected formatting shifts.
- Embed Fonts: In instances where specific fonts are integral to the document's aesthetics, embedding these fonts can prevent substitution during PDF creation. This is especially helpful when sharing documents with others who may not have the same font resources.
- Test Different PDF Options: Sometimes, PDF creation tools offer additional settings to maintain formatting. Exploratory testing with various export options can lead to discovering better results simple nor complex requirements.
Using these strategies enhances the likelihood that the editable PDF will reflect the original document accurately.
Testing the PDF for Editability
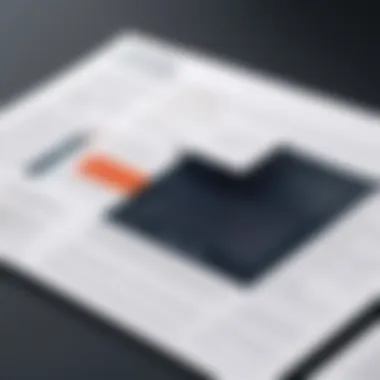
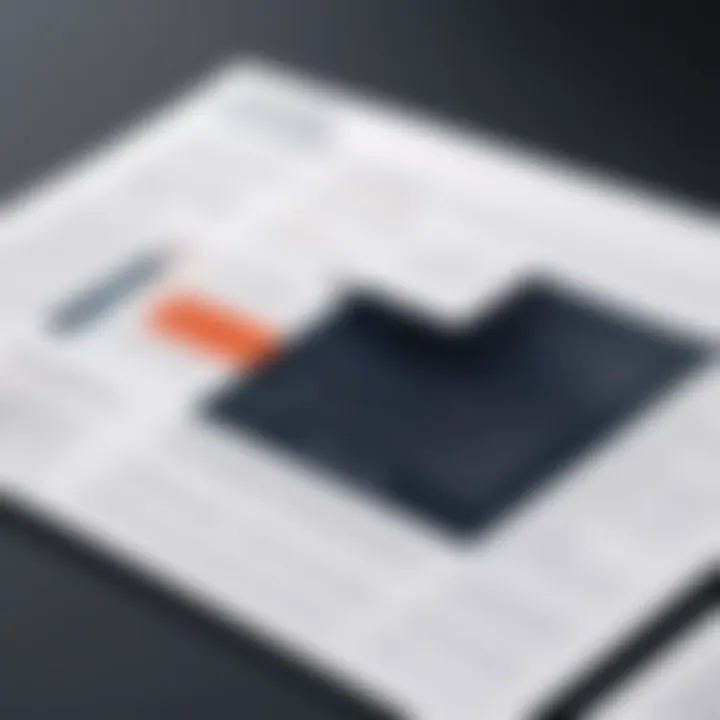
After converting a Word document to a PDF, verifying its editability becomes imperative. This ensures all intended changes can be made without hindrance. Here are recommended practices for testing:
- Open the PDF with a PDF Editor: Using software that allows for edits, like Adobe Acrobat Reader or Foxit PhantomPDF, you can check if you can modify text or images.
- Conduct a Functionality Test: You can attempt to edit a few sections, such as adjusting margins or changing wording. This reveals whether the PDF is indeed editable or if it has been locked during conversion.
- Review Permissions: Ensure that there are no restrictions preventing edits. This involves checking document properties within your PDF software to see if permissions allow modification.
- Collaborative Testing: If possible, share the PDF with colleagues to gain insights on editability across different PDF viewers and editors. This step can highlight potential issues that may not appear on your configurations.
- Integration into Document Management Workflows: Consider how the PDF will fit into larger workflows. Determining if it complies with processing systems can save time in the long run.
After these steps, you can confidently utilize the PDF in collaborative settings, proving its readiness for further edits or comments. Understanding these phases improves the quality and usability of any editable PDF you create.
Potential Challenges and Solutions
In the process of converting Microsoft Word documents into editable PDFs, various challenges can arise. For IT professionals and technology enthusiasts, understanding these potential problems is crucial. This knowledge helps to maintain document integrity while ensuring smooth collaboration and effective management. Addressing these challenges can lead to better outcomes in document handling, formatting, and access.
Common Issues When Saving as PDF
When saving Word documents as PDFs, users may encounter several common issues:
- Formatting Loss: One of the most frequent problems is the loss of formatting. Fonts, images, and layouts might not appear as intended once the document is converted.
- Compatibility Problems: Certain features in Word, like advanced graphical elements or specific file types, may not be supported in the PDF format. This could lead to unexpected results.
- File Size Concerns: Exported PDFs can sometimes be larger than their Word counterparts, which can create issues for sharing or storing the documents.
- Security Permissions: Different settings might restrict the editing options in the PDF, causing frustration for users needing to make modifications.
"Understanding these common issues is the first step in ensuring that your PDF remains editable and retains the intended quality and structure."
Troubleshooting Tips
It's essential to have a strategy when issues arise during the PDF saving process. Below are some troubleshooting tips that can help:
- Pre-check Formatting: Before saving, always review your document for any unusual formatting. Use the print preview option to get an accurate view of how the PDF will look.
- Use Recommended Fonts: Certain fonts may cause problems during conversion. Stick to standard fonts like Arial or Times New Roman to maintain consistency in the output.
- Adjust PDF Settings: Most PDF-saving options have settings that you can customize. This allows you to adjust settings like image compression, which can reduce file size without sacrificing quality.
- Update Software: Ensure your version of Microsoft Word is up-to-date, as updates often fix bugs and improve the PDF saving functions.
- Test on Different PDF Readers: Once saved, open your PDF in various readers to check for any discrepancies. Software like Adobe Acrobat or Foxit Reader can show how your PDF renders in different environments.
By following these guidelines, IT professionals can navigate the common challenges associated with PDF conversions. Understanding potential problems and creating effective solutions ensures the end product remains functional and impactful.
Best Practices for Creating Editable PDFs
Creating editable PDFs from Microsoft Word documents involves careful planning and execution. Following best practices ensures that the resultant files not only maintain their intended formatting but also provide ease of use for future edits. Professionals often encounter several pitfalls when exporting documents, resulting in unnecessary frustration. Implementing these best practices can enhance workflow efficiency and minimize common issues.
Version Control in Document Management
Version control is essential in any document management system. It helps to track changes, maintain the integrity of original documents, and ensures that all stakeholders are working on the most recent version. When creating an editable PDF, keeping versions organized is vital to avoid confusion.
- Establish Naming Conventions: Use clear and consistent naming conventions when saving versions. This practice allows users to identify changes and updates quickly. For example, incorporating dates or changes in the filenames can provide clarity.
- Use Track Changes Function: Microsoft Word has a built-in feature that allows users to track changes made in documents. This function should be utilized both during the Word document phase and in subsequent revisions to the editable PDF.
- Keep Detailed Change Logs: Maintain a document or log that captures essential changes and updates. A change log provides transparency and can be beneficial for reference during future edits. This method also fosters collaboration by ensuring all relevant contributors are aware of modifications.
By establishing a robust version control system, teams can avoid errors associated with working on outdated documents, which can lead to significant inefficiencies.
Collaboration Techniques for Editable PDFs
Effective collaboration with editable PDFs can elevate document management processes. Ensuring that files remain editable while still engaging multiple users involves strategic techniques.
- Leverage Cloud-Based Solutions: Using services like Google Drive or Dropbox helps teams access the latest version of a document anytime, anywhere. Cloud-sharing improves collaboration and reduces the chances of working on the wrong file.
- Utilize Commenting and Annotation Tools: Most PDF readers have comment and annotation functions. Teams should take advantage of these features to leave feedback or suggest edits directly on the PDF. Such practices foster effective communication and streamline the review process.
- Set Clear Permissions: When sharing editable PDFs, it is crucial to define who can view, comment, or edit the document. This control prevents unauthorized changes and preserves the document's integrity, ensuring that only designated contributors can make edits.
Epilogue
In the landscape of document management, the ability to save a Microsoft Word document as an editable PDF holds substantial significance. This process not only facilitates the preservation of formatting but also enhances collaborative efforts among users with varied software environments. Understanding how to effectively execute this conversion allows professionals to optimize their workflows, maintain data integrity, and ensure accessibility across different platforms.
Recap of Key Points
Throughout this article, we delved into numerous facets of creating editable PDFs. Key points include:
- Understanding the need for editable PDFs was essential, especially in documentation that requires frequent updates or collaborations.
- Exploring Microsoft Word features highlighted the various export options available within the software, setting the foundation for effective document management.
- A step-by-step process was outlined for saving documents directly from Word, utilizing print functions, and employing the 'Save As' feature, showcasing practical techniques for users.
- We also examined third-party software, discussing popular tools such as Adobe Acrobat and Foxit PhantomPDF, which offer advanced features for PDF creation and editing.
- The discussion on ensuring editability emphasized the importance of maintaining formatting and testing PDFs post-creation.
- We identified common challenges faced during the PDF saving process and provided troubleshooting tips to mitigate these issues.
- Finally, we covered best practices that include version control and collaboration techniques, enhancing overall document management.
Final Thoughts on Document Management
Effective document management is vital in today's digital age. As projects and teams grow more complex, the requirement for seamless sharing and editing of documents becomes crucial. This article underscores the importance of mastering the creation of editable PDFs. Doing so not only saves time but also minimizes errors related to document updates.
Professionals who embrace these practices position themselves for success, leading to improved efficiency and stronger collaboration within their teams. As technology continues to evolve, maintaining proficiency in document management, particularly in converting Word documents to editable PDFs, will only become more essential. Keep these lessons in mind as you navigate your documentation needs.



