Remote Desktop Protocol on Windows 10 Home: Analysis


Intro
Remote Desktop Protocol (RDP) on Windows 10 Home represents a significant challenge for users seeking remote access to their systems. RDP is a powerful technology that enables users to connect to other computers over a network, but Windows 10 Home imposes certain restrictions that limit its capabilities compared to professional editions. Many IT professionals and tech enthusiasts encounter these limitations as they strive to facilitate remote work.
This article aims to explore the complexities of using RDP on Windows 10 Home, including alternative options available for remote connections. We will address how to enable remote desktop access, delve into performance metrics, usability, security vulnerabilities, and provide a holistic view of the user experience. By synthesizing the information, professionals in the field can make informed decisions regarding remote access solutions.
Performance Metrics
Understanding the performance of Remote Desktop Protocol is vital when evaluating its feasibility in a professional context. Performance metrics often dictate how effectively a remote connection can operate.
Benchmarking results
Benchmarking RDP performance involves measuring various aspects of the connection. When testing remote connections, consider the following elements:
- Latency: The time delay between the client's input and the server's response.
- Bandwidth usage: The amount of data transmitted over the network when using RDP.
- Concurrent users: The ability of the RDP server to handle multiple simultaneous connections.
The results of such benchmarks can reveal how effectively RDP performs under different conditions, particularly when using Windows 10 Home.
Speed and responsiveness
In terms of speed, RDP on Windows 10 Home may not match the efficiency found in higher versions. Factors like network speed, machine specifications, and the number of connected users can significantly influence responsiveness. Users may experience lag or delayed responses when performing demanding tasks remotely.
"Performance can vary widely between different types of connections, factoring in both hardware and network conditions."
To enhance speed, users can lower the display settings and optimize network usage. Additionally, adjusting settings related to data compression can improve performance in less favorable network environments.
Usability and User Experience
The usability of RDP on Windows 10 Home is essential for user satisfaction. How easily users can install and navigate the interface can affect their overall experience.
Ease of installation and setup
Setting up RDP on Windows 10 Home may involve some workarounds. Unfortunately, the Home edition does not have built-in server capabilities for RDP, meaning users cannot initiate remote sessions directly. However, third-party software can bridge this gap. Installation typically follows this sequence:
- Install a remote access software, such as AnyDesk or TeamViewer.
- Configure the software settings for remote accessibility.
- Share the connection details with the intended user.
This setup process is relatively straightforward, but requires users to familiarize themselves with alternative software tools.
Interface design and navigation
Once connected, the user interface plays a crucial role in the remote desktop experience. It's important that the interface is intuitive and easy to navigate. Complicated layouts can frustrate users and hinder productivity. Overall, several third-party applications, while offering varied interface designs, strive for a balance between functionality and usability.
Understanding Remote Desktop Protocol
Remote Desktop Protocol (RDP) serves as a pivotal component for those who seek remote access in a digital workspace. Understanding this protocol is essential for IT professionals and tech enthusiasts alike. RDP enables users to connect to other computers over a network, opening up a wide range of possibilities for remote management, support, and collaboration. Its importance particularly stands out in professional settings where flexibility and accessibility are paramount.
In this article, the exploration of RDP will cover not just the mechanics of how it operates, but also its implications on security, performance optimization, and alternative solutions. This deep dive aims to inform and equip professionals with the necessary insights to leverage RDP effectively in a Windows 10 Home environment.
Definition and Purpose
Remote Desktop Protocol is a proprietary protocol developed by Microsoft. Its primary function is to facilitate remote connections between computers, specifically allowing a user to see and interact with a desktop interface from afar. Users can operate a remote computer as if they are seated directly in front of it. This capability is crucial for tasks like technical support, managed services, and remote maintenance.
From an operational standpoint, RDP offers various advantages. It enhances productivity by allowing seamless access to applications and files on remote machines. For IT support teams, RDP simplifies troubleshooting, eliminating the need for on-site visits.
Key features include:
- Session Encryption: RDP supports encryption protocols to safeguard data during transmission.
- Multiple Session Support: It allows multiple users to log in to the same host simultaneously.
- Clipboard Sharing: Users can copy and paste between local and remote systems effortlessly.
Through these functionalities, RDP addresses the challenges of modern work environments, helping organizations adapt to remote work dynamics.
Historical Context
The development of Remote Desktop Protocol dates back to the late 1990s, during the advent of Windows NT 4.0. At that time, the demand for remote access was burgeoning, spurred by the rise of mobile computing and the Internet. Microsoft anticipated the need for a reliable method for users to access their desktops remotely, leading to the introduction of terminal services.
RDP has evolved significantly since its inception. Each iteration has brought enhancements in usability and security. Notably, with Windows Vista and Windows Server 2008, Microsoft introduced RDP 6.0, which brought notable features like Desktop Window Manager support. Subsequent versions continued to improve performance and security protocols, keeping pace with the growing requirements of users worldwide.
In summary, understanding the historical trajectory of RDP reveals how technological advancements influence remote connectivity solutions. As we progress through this article, we will further unpack the implications of RDP on Windows 10 Home and explore its limitations, potential workarounds, and alternative solutions.


Windows Home Overview
Understanding Windows 10 Home is crucial when discussing Remote Desktop Protocol. This version of Windows is designed for home users, but it possesses elements that have implications for business environments.
In the context of Remote Desktop, Windows 10 Home allows users to access their systems remotely. However, there are complexities and nuances that one must recognize. An understanding of the OS’s capabilities informs users of what they can achieve with Remote Desktop Protocol and its limitations.
Key Features
Windows 10 Home offers a variety of features that appeal to average users. Some of the key attributes include:
- User-friendly interface: The operating system provides an intuitive interface that is easy to navigate.
- Cortana integration: Users can leverage voice commands for various tasks, streamlining the experience.
- Windows Defender: Built-in security features help safeguard users from malware and other threats.
- DirectX 12 support: This boosts graphical performance, relevant for gamers and those using graphic-intensive applications.
- Regular updates: Windows 10 Home receives continuous updates, providing users with the latest features and security patches.
Despite these features, it is important for users to appreciate the restrictions that come with Windows 10 Home when exploring Remote Desktop Protocol.
Limitations in RDP Support
Using Remote Desktop on Windows 10 Home comes with certain limitations that can impact user experience. Notably, this version does not support incoming Remote Desktop connections. Here are some key points about the limitations:
- No host capability: Windows 10 Home can only connect to other machines via RDP, but it cannot act as a host. This means users cannot remotely access a Windows 10 Home machine from another computer.
- Support for only one session: If a user connects remotely, it will terminate the session for the console user. This is contrary to Windows Pro, where concurrent sessions are supported.
- Networking restrictions: Specific network configurations may need to be adjusted, as the home version may not handle more complex networking tasks seen in business environments.
- Lack of advanced features: Features like Remote Desktop Gateway, which provide secure access over the internet, are not available in this edition.
The limitations of Windows 10 Home create challenges for users looking to leverage Remote Desktop Protocol for comprehensive remote access solutions.
In summary, while Windows 10 Home includes features that are useful, its limitations regarding RDP support need thorough consideration. Understanding these aspects can facilitate better decisions for IT professionals and tech enthusiasts when navigating remote access in their environments.
Enabling RDP on Windows Home
The ability to enable and utilize Remote Desktop Protocol (RDP) on Windows 10 Home is significant for both individuals and IT professionals alike. Despite its inherent limitations compared to the Pro version, understanding how to enable RDP presents several key benefits and considerations. Enabling RDP allows for remote access to one's computer, thus increasing productivity and flexibility. Users can maintain access to files and applications without physically being present. This is particularly useful in scenarios where remote work is essential, or when managing tasks from a different location.
However, the process comes with prerequisites that must be understood before proceeding. Compliance with certain conditions ensures a streamlined activation experience, optimizing users' interaction with the software. The steps involved are essential, not only to properly configure RDP but also to ensure a secure remote connection, which is critical in today’s security-conscious environment.
Prerequisites and Considerations
Prior to enabling RDP, several prerequisites must be addressed. Firstly, the user must be aware that Windows 10 Home does not support RDP out of the box. Consequently, the user will need an alternative approach, which may include using third-party software or making registry modifications.
Consider the following prerequisites:
- Current Windows Version: Ensure you're running the latest updates for Windows 10 Home. This can prevent compatibility issues after enabling RDP.
- Network Configuration: A stable internet connection is necessary. If behind a firewall or router, adjustments may be needed to allow RDP traffic through.
- User Permissions: Verify that you have administrative rights on your machine. Without them, modifications to system settings may lead to complications.
- Firewall Settings: RDP connections may be blocked by Windows Firewall. You may need to create an exception for RDP in your firewall settings to allow incoming connections.
Step-by-Step Setup Process
To enable RDP on Windows 10 Home, a systematic approach is required. Here is a straightforward guide to assist users in activating RDP:
- Open Command Prompt: Press the key, type "cmd", then right-click on Command Prompt and choose "Run as administrator".
- Enter Command for Remote Desktop: Input the command:
- Modify Permissions: Next, you might need to give your user account permission to access RDP. This can be done by creating a new user group or modifying existing ones.
- Restart the Computer: After inputting commands, a restart ensures that all changes take effect.
These steps open the pathway for remote access through the Windows 10 Home operating system. Note that additional configurations might be necessary based on your network settings and firewall.
Alternative Methods to Activate RDP
Several alternative methods exist for activating RDP capabilities in Windows 10 Home. Each option offers distinct benefits depending on user needs:
- Third-Party Software: Applications like TeamViewer or AnyDesk provide robust remote desktop functionalities without needing to alter system settings significantly. These tools are user-friendly and provide high-level security.
- Use of PowerShell Scripts: For those familiar with scripting, PowerShell can automate the process of enabling RDP, which can save time.
- Upgrade to Windows 10 Pro: If RDP functionality is a core necessity, upgrading to Windows 10 Pro is the most straightforward solution. This version comes with built-in support for RDP and eliminates the need for workarounds.
Alternative Remote Desktop Solutions
Remote Desktop Protocol (RDP) has distinct advantages, yet its applicability is often limited in Windows 10 Home. For users requiring remote access capabilities, examining alternative solutions becomes essential. This section presents viable options that cater to a variety of remote access needs while outlining their benefits and pertinent considerations.
Third-Party Tools
Third-party remote desktop tools offer notable flexibility compared to the built-in RDP functionality in Windows 10 Home. These tools provide features that may be absent in the native offering, such as cross-platform support or enhanced security protocols. Some popular third-party tools include:
- TeamViewer: Renowned for its ease of use, this tool allows quick remote access without the need for complex network configurations. Perfect for non-technical users.
- AnyDesk: Known for its low latency, AnyDesk provides a smooth experience, even on slower connections. This aspect makes it suitable for users in various network environments.
- Chrome Remote Desktop: As a browser-based solution, it integrates with Google Chrome, allowing for remote access through a familiar interface. It can be ideal for those heavily invested in the Google ecosystem.
These tools come with intuitive user interfaces, often enhancing the user experience significantly compared to RDP. However, users should consider potential costs, as some of these solutions may require subscriptions for advanced features.
Comparison of Leading Solutions
When considering alternative remote desktop solutions, it is vital to compare their capabilities thoroughly. Each tool serves different requirements depending on the user’s context. Here are key comparison factors:
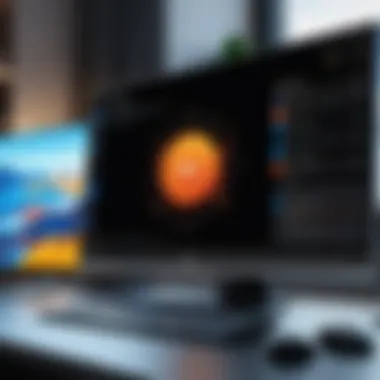

- Ease of Use: Some tools are designed for simplicity. For instance, TeamViewer often receives praise for its accessibility, which can be critical for less tech-savvy users.
- Security Features: Security is paramount. While RDP comes with built-in encryption, third-party solutions may offer additional layers, like two-factor authentication and end-to-end encryption. Notably, AnyDesk prioritizes security, making it attractive for sensitive tasks.
- Performance: Depending on internet speed and the underlying technology of the tool, performance may vary. AnyDesk, for example, utilizes a proprietary codec that optimizes video transmission quality, crucial for remote support scenarios.
- Cost: Pricing structures differ. Some solutions are free for personal use, while others require licensing fees. Users should weigh their budget against desired features.
In summary, exploring third-party remote desktop tools provides opportunities for enhanced functionality beyond what RDP offers on Windows 10 Home. Users should consider individual needs when selecting the right solution, ensuring it aligns with their requirements for accessibility, security, performance, and budget.
Security Considerations for RDP
Remote Desktop Protocol (RDP) offers a convenient method for accessing computers remotely. However, this convenience comes with significant security considerations. Understanding the potential risks associated with RDP usage is crucial for IT professionals and tech enthusiasts alike. As remote work becomes more prevalent, ensuring secure connections becomes not only a necessity but a critical aspect of safeguarding sensitive data.
Common Vulnerabilities
RDP, while widely used, is not immune to vulnerabilities. Here are some of the more common security risks associated with RDP:
- Brute Force Attacks: Attackers often attempt to gain access to systems via repeated username and password attempts. Weak or default passwords can make systems vulnerable.
- Man-in-the-Middle (MitM) Attacks: If the connection is not adequately secured, attackers can intercept data between the client and server, gaining unauthorized access.
- Unpatched Software: Failing to keep Windows and associated software updated can leave systems exposed to exploits and malware.
- Open Ports: Leaving RDP ports exposed to the internet makes systems an easy target for attackers and increases the risk of unauthorized access.
Addressing these vulnerabilities is essential for maintaining a secure remote desktop environment.
Best Practices for Secure Connections
To mitigate the risks associated with RDP, it is vital to adopt best practices that enhance security. Some effective strategies include:
- Use Strong Passwords: Implement complex password policies, requiring combinations of letters, numbers, and special characters. This makes brute-force attacks more challenging.
- Enable Network Level Authentication (NLA): NLA requires users to authenticate before establishing a full RDP session, reducing the risk of unauthorized access.
- Utilize a VPN: Instead of exposing RDP directly to the internet, using a Virtual Private Network can add an additional layer of security, encrypting data between the client and server.
- Restrict Access: Limit RDP access to specific IP addresses and employ firewall rules to control who can connect.
- Regularly Update Software: Keeping the system and RDP client updated protects against known vulnerabilities. Regular updates should be part of a routine maintenance plan.
Pro Tip: Always monitor logs for unauthorized access attempts. This can provide early warning signs of potential breaches.
Implementing these best practices can significantly enhance the security of RDP connections, ensuring that remote sessions are as reliable and secure as possible.
Performance Optimizations for Remote Access
The relevance of performance optimizations in remote access is crucial for ensuring smooth interactions, especially in professional settings where productivity hinges on effective remote connectivity. In Windows 10 Home, users often face limitations when using Remote Desktop Protocol. Thus, optimizing performance becomes essential for overcoming these constraints and enhancing the overall user experience. An optimized remote access setup minimizes lag and latency, enabling users to work as effectively as they would on a local machine.
Network Configuration Tips
Proper network configuration is a key element in optimizing remote desktop performance. Here are some strategies to consider:
- Select the Right Network Type: Using a wired Ethernet connection instead of Wi-Fi can significantly reduce latency and improve bandwidth stability. Adjustments to the network can lead to more reliable connections.
- Adjust Router Settings: Configuring Quality of Service (QoS) settings on routers prioritizes traffic for remote access sessions. This adjustment can help allocate bandwidth efficiently, preserving performance for important tasks.
- Optimize MTU Settings: Maximum Transmission Unit (MTU) settings can impact how data packets are transmitted. A correct MTU value for your network can reduce fragmentation and increase transfer efficiency. Use tools like to find an optimal MTU.
- Disable Background Applications: Ensure that unnecessary applications or devices that utilize bandwidth are disabled during remote sessions. This includes streaming services, large downloads, or any active cloud syncing.
Adjusting System Settings for Efficiency
Optimizing system settings on Windows 10 Home can lead to improved RDP performance. Here are some effective adjustments:
- Reduce Visual Effects: Disabling unnecessary visual effects in Windows can decrease the load during remote sessions. This can be adjusted in System Properties under the Performance Settings.
- Set Remote Desktop to Use Lower Color Depth: In Remote Desktop Connection settings, consider reducing the color depth to 16-bit instead of 32-bit. This change can minimize data consumption and improve overall responsiveness.
- Utilize Group Policies: IT professionals can modify local group policies to enhance remote sessions. Specifically, disabling graphics-intensive features can lead to smoother connections.
- Update Drivers: Keeping the network and graphic drivers up to date ensures that the system can leverage the latest performance improvements and security fixes.
"The performance of remote desktop sessions can directly impacts productivity and user satisfaction. Small changes can yield significant results."
Implementing these network configuration tips and system settings not only contributes to better performance on Windows 10 Home but also encourages a more efficient remote working experience.
User Experience and Interface Design
User experience and interface design are critical when utilizing Remote Desktop Protocol (RDP) on Windows 10 Home. A well-designed interface can facilitate remote work by improving efficiency and reducing the cognitive load on users. Consider the intuitive layout, ease of navigation, and the accessibility of frequently used features. These factors can make all the difference, especially for IT professionals who depend on seamless connections to access remote systems.
Effective interface design enhances user satisfaction and increases productivity. Users who can customize their workspace and adjust settings tailored to their needs are likely to experience less frustration and greater effectiveness in their tasks. This article emphasizes that optimizing these design elements leads to an overall improved interaction with RDP.
Client Applications Overview
Client applications are essential for leveraging RDP effectively. They serve as the bridge between the user's local machine and the remote environment they aim to access. Microsoft Remote Desktop is a primary example included with Windows 10 Home. This application provides a familiar interface and allows users to connect to other computers seamlessly.
Other notable client applications include:
- Chrome Remote Desktop: This browser-based option enables access from any device with Chrome installed, which is quite useful for users frequently switching devices.
- Parallels Access: This solution offers features like file transfer and app access, enriching the remote experience.
The choice of client application can significantly impact how users interact with remote systems. IT professionals often select applications based on security features, system compatibility, and personal preferences regarding user interface layout.
Customizing RDP Settings for User Needs
Customizing RDP settings allows users to tailor their remote access environments to fit their specific needs. This customization ranges from basic adjustments to advanced configuration, improving the overall experience.
Key areas for customization include:


- Display settings: Users can tweak resolution and color depth, optimizing performance based on their connection speed.
- Local Resources: Users can select devices such as printers and drives to be accessible in the remote session, making file sharing and printing straightforward.
- Experience settings: Adjusting the settings for connection speed can enhance performance. Users in low-bandwidth scenarios may disable features like desktop background or animation to improve responsiveness.
"The flexibility in RDP settings helps IT professionals create effective remote sessions tailored to their workflow requirements."
Overall, thoughtful customization helps in creating a more personalized and efficient remote work experience.
Troubleshooting Common RDP Issues
Troubleshooting common Remote Desktop Protocol (RDP) issues is a critical aspect of maintaining effective remote access on Windows 10 Home. As users rely more on remote desktop solutions for work, it becomes imperative to identify and resolve issues promptly. These problems can hinder productivity and lead to significant frustration. Understanding how to address these challenges helps ensure smooth operation and user satisfaction.
Connection Difficulties
Connection difficulties are among the most frequently encountered issues with RDP. Users may struggle to establish a remote session due to various reasons ranging from misconfigurations to network problems.
A few common reasons for these difficulties include:
- Incorrect IP Address or Hostname: Users often input wrong IP addresses or hostnames, leading to connection failures. It is essential to double-check this information before attempting a connection.
- Firewall Settings: Windows Firewall may block RDP connections. Ensuring that the required ports (default is TCP 3389) are open is crucial to establish successful connections.
- Network Issues: Network interruptions can also affect connectivity. Users should verify their internet connection stability and bandwidth availability.
- Inactive Remote Desktop Permissions: Without proper permissions, users cannot connect. It is necessary to verify that the remote access feature is enabled on the host device.
To troubleshoot these connection difficulties, users should perform step-by-step checks on each of the aforementioned factors. Testing connectivity through ping commands or utility tools may provide insights into the root cause of the issue.
Performance Lag and Its Solutions
Performance lag is another common challenge faced during RDP sessions. Users may experience slowness, screen freezes, or delays in input response. Such issues can significantly impact the overall remote desktop experience.
Several factors may contribute to performance lag, including:
- Bandwidth Limitations: Insufficient bandwidth can lead to slow connections. Users should assess their internet connection speed and consider upgrading their plan if necessary.
- Quality of Network Connection: A weak or unstable network signal can cause poor performance. Utilizing wired connections or improving WiFi coverage can help.
- Resource Usage on Host Machine: High CPU or memory usage on the host machine can affect response time. It may be beneficial to close unnecessary applications running on the host to free up resources.
Solutions to improve performance may include optimizing the RDP settings. For example, reduce the color depth or disable visual features like desktop wallpaper. This can help lighten the load on the network.
"A stable, high-speed connection is essential for the optimal Remote Desktop experience."
By tackling both connection difficulties and performance-related issues proactively, users can enhance their remote desktop experiences. Addressing these issues promptly is not just about resolving problems but ensuring efficient and effective use of RDP in professional environments.
Future of RDP in Windows Operating Systems
The future of Remote Desktop Protocol (RDP) in Windows operating systems reflects the dynamics of technology and the evolving needs of users. As reliance on remote work continues to rise, RDP represents a critical component for IT professionals and organizations. This section examines emerging trends and predictions that shape RDP's trajectory, providing insights into its future landscape.
Emerging Trends in Remote Access Technologies
Remote access is steadily adapting to new technological advancements. With the growth of cloud computing and mobile devices, the demand for seamless remote connections is significant. Here are some notable trends:
- Increased Performance Expectations: Users expect high-quality connections with minimal latency. Technologies like edge computing promise reduced response times and better overall performance for remote sessions.
- Integration with AI: Artificial intelligence is being integrated into remote access solutions. This allows for smart connections, optimizing bandwidth usage and diagnosing connection issues proactively.
- Enhanced Security Protocols: As cyber threats grow, so does the emphasis on security. Solutions like multi-factor authentication and endpoint protection are becoming standard practice.
- Cross-Platform Compatibility: Users increasingly seek access from various devices and operating systems. RDP solutions are evolving to ensure compatibility across platforms, enhancing user experience.
The intersection of these trends will likely redefine how users approach remote desktop solutions. Staying informed and adaptable will be crucial for IT professionals.
Predictions for Windows Updates
Looking ahead, upcoming Windows updates are set to dramatically influence RDP capabilities. Here are some predictions that IT professionals might find insightful:
- New Features in RDP: Future updates may introduce enhanced functionalities, such as better support for multiple monitors and seamless integration with newer applications.
- Streamlined User Interfaces: A more user-friendly and intuitive interface can be expected, simplifying the connection process, especially for non-technical users.
- Cloud Integration: Windows may integrate RDP more closely with cloud services, making remote access easier and more flexible, as businesses migrate to cloud platforms.
"RDP is likely to evolve in ways that enhance efficiency and security, reflecting broader industry trends."
- Regular Security Enhancements: With the growing number of cybersecurity threats, continuous security updates will likely be a priority, ensuring RDP remains a secure option for remote connections.
Culmination: Key Takeaways
In recapping the nuances of utilizing Remote Desktop Protocol (RDP) on Windows 10 Home, it is vital to understand the critical elements we covered throughout this article. RDP, while a powerful tool for accessing remote machines, has limitations within the Windows 10 Home edition. The absence of built-in RDP host capabilities imposes significant constraints on IT professionals and home users alike. This conclusion serves to crystallize the essential insights while offering practical guidance.
Summarizing Key Insights
- Understanding the Scope of RDP: RDP’s primary function is to facilitate remote access, but not all Windows editions support its full spectrum of features. Windows 10 Home lacks native hosting capabilities, requiring users to explore alternatives.
- Alternative Solutions: The article elaborated on third-party applications, such as TeamViewer and AnyDesk. These alternatives can fill the gaps left by the limitations of Windows 10 Home, allowing users to maintain productivity without significant compromise.
- Security Aspects: We explored potential vulnerabilities associated with RDP, such as unauthorized access and data interception. Adhering to best practices, like using strong passwords and enabling two-factor authentication, is crucial in maintaining secure connections.
- Performance Optimization: Configurations for network settings and system performance were detailed. Properly managing these aspects can significantly improve the effectiveness of remote sessions.
- Future Trends: Understanding where RDP is headed in future Windows updates can prepare users for significant changes in functionality and security features.
Final Recommendations for IT Professionals
- Assess the Needs: IT professionals should evaluate the requirements of their remote access scenarios. If RDP is a necessity, consider upgrading to Windows 10 Pro or looking into viable substitutes that provide similar functions without the inherent constraints of the Home edition.
- Implement Security Measures: Always prioritize security when setting up remote access. Utilize firewalls, VPNs, and secure passwords. Training users to recognize potential threats is equally important.
- Stay Informed: Technology evolves rapidly. Keeping abreast of updates in remote access technologies and Windows operating systems will help professionals adapt and implement effective solutions.
"The landscape of remote access is constantly changing. Being proactive rather than reactive can make all the difference in managing IT solutions effectively."
- Test and Monitor: Regularly test remote access setups and user experiences. Monitoring performance and connection issues allows for timely resolution, which enhances overall efficiency and satisfaction.
- Documentation: Documenting procedures and configurations aids in troubleshooting and assists new team members in understanding the systems in place.
In closing, a comprehensive understanding of RDP within Windows 10 Home empowers users to navigate the complexities of remote access. By synthesizing knowledge from this article, IT professionals can make informed decisions that enhance their operational strategies.



