Access Your Computer Remotely Using IP Address


Intro
Accessing your computer remotely has become a staple in today's digital age. With the ability to connect to your device from anywhere, whether at a coffee shop in Paris or your living room during a rainy Sunday, remote access is not just a convenience anymore—it's a necessity. This guide will navigate the waters of accessing your computer via its IP address, laying out every necessary step, from understanding the basic terms to delving into security considerations that should never be overlooked.
Understanding the foundation of this topic begins with a grasp of what an IP address is. In simplest terms, it’s the unique identifier assigned to your device on a network. It makes the world of remote access possible. You wouldn't go to someone’s house without knowing their address, right? The same concept applies here. And as we venture deeper, we’ll explore various methods available for establishing this connection.
Whether you’re a seasoned IT professional or a tech enthusiast just starting out, this guide aims to equip you with the knowledge you need to manage your systems effectively from any location. Plus, we’ll delve into several tools that make this process smoother.
Performance Metrics
When considering remote access, performance metrics play a critical role in defining your overall experience. After all, what's a remote session if it feels like you're trying to wade through molasses? A few key performance indicators can help you assess your remote access setup:
Benchmarking Results
Benchmarking your remote access tools allows you to compare their performance. Some common metrics include:
- Latency: This indicates the delay between you sending a command and seeing the result on your screen. Ideally, you want latency below 200 ms for a seamless experience.
- Throughput: Measure this to determine how much data can be transferred in a given time. A higher throughput often translates to better performance during data-heavy tasks.
Speed and Responsiveness
Speed and responsiveness are indispensable in a smooth remote session. Here are some factors to consider:
- Connection Type: Wired connections usually outperform wireless ones. A stable Ethernet can drastically reduce latency.
- Bandwidth: Ensure you have sufficient internet bandwidth. Low bandwidth can hinder performance, resulting in choppy visuals or lagging response.
The balance of these performance metrics can significantly influence your experience when accessing your computer remotely.
Usability and User Experience
User experience often determines whether people stick with a tool or toss it aside for something that feels more intuitive. Here are some aspects to consider regarding remote access software:
Ease of Installation and Setup
An easy installation process can save you a heap of time. Opt for remote access tools with simple setup steps. Many applications designed for remote access will walk you through the installation process, ensuring you don’t feel lost along the way. Ease of use is paramount, especially for non-native techies.
Interface Design and Navigation
Once installed, a well-designed interface goes a long way. It should be clean and intuitive, allowing you to access functions effortlessly. Favor programs that offer good customization options. This can help streamline your workflow, letting you make adjustments that cater to your style.
Prolusion to Remote Access
Remote access to your computer is a game changer in today’s fast-paced world. The ability to connect to your machine from any corner of the globe shifts the paradigm of work and communication, allowing flexibility and efficiency like never before. This section dives into the foundational understanding of remote access, its definition, and why it holds such significance in our increasingly digital lives.
Definition of Remote Access
So, what exactly is remote access? At its core, remote access enables users to connect and control a computer or a network from a different location. It’s akin to dialing into your home phone from a long way off—just digitally. In practical terms, someone could get into their office computer while lounging on a tropical beach or handle tasks at home while stuck in a traffic jam.
This practice often uses protocols like Remote Desktop Protocol (RDP), Virtual Network Computing (VNC), or specific software solutions to establish the connection. When discussing remote access, it is vital to align with the concept of an IP address, which serves as the unique identifier for devices on a network. This identifier is the key that unlocks your machine to the outside world, so knowing how to manage it is essential.
Importance of Remote Access
Remote access is more than just a convenience; it's essential for several reasons:
- Flexibility: Professionals are no longer tied to a physical space. Whether on the move or need to attend an urgent meeting from afar, remote access takes away geographical constraints.
- Efficiency: Immediate access can lead to quicker resolution of issues. Need to fix a bug at midnight? With remote access, you can dive in without delay.
- Cost Savings: For businesses, supporting a remote workforce not only saves on real estate but can also reduce overhead costs related to utilities and supplies.
- Business Continuity: In an era where disruptions, be they natural disasters or health crises, can halt office functions, remote access helps ensure that operations can continue regardless of the circumstances.
"Remote access transforms how we interact with technology, allowing us to adapt to the demands of modern life without missing a beat."
In sum, these strands weave together, underscoring the fundamentally transformative nature of remote access. Understanding it is just the first step; leveraging it to enhance productivity and connectivity is where the real magic happens.
Understanding Your IP Address
Understanding your IP address is crucial for remote access to your computer. Your IP address serves as the digital address for your device on the internet, which is essential when you're attempting to connect remotely. Grasping the concept of IP addresses helps you manage network settings effectively, troubleshoot connectivity problems easily, and enhance security measures.
Types of IP Addresses
IP addresses can be categorized into two types: public and private. Each type plays a distinct role in the realm of remote access.
Public IP Addresses


Public IP addresses are the addresses assigned to your device by your Internet Service Provider (ISP). They are globally unique, meaning no two devices on the internet can have the same public IP at the same time. This uniqueness is advantageous for remote access because it allows users to connect to their devices from any location as long as they have internet access.
The key characteristic of a public IP address is that it's directly accessible over the internet. One unique feature is that it can change periodically, especially if your ISP uses Dynamic IP Addressing. This can sometimes create issues for continuous remote access, hence why some may choose to utilize alternate methods, such as Dynamic DNS, to maintain a stable connection. While it's a popular choice for remote access, users must also be cautious. Public IP addresses can be exposed to the wider internet, which raises the stakes for potential vulnerabilities and attacks.
"A public IP address is like your home address but for devices; everyone can see it, so it's crucial to protect it."
Private IP Addresses
Private IP addresses serve a different purpose, as they are used within local networks. Devices connected to the same router typically utilize private IP addresses to communicate with one another without needing to expose themselves to the internet. This is a significant aspect when managing remote access because it keeps internal data and communications safer from external threats.
What sets private IP addresses apart is their ability to allow a large number of devices to share a single public IP address. Think of them as private suites within a larger building, where only residents of the suites have access while outsiders remain outside. One major advantage of private IP addresses is that they are less susceptible to external threats, as they’re not directly exposed to the internet. However, a downside is that accessing devices remotely usually necessitates some port forwarding or VPN configuration, which can add layers of complexity to the setup.
How to Find Your IP Address
Finding your IP address is an essential step in establishing remote access to your computer. Various methods can be employed, depending on your preferences or technical capabilities.
Using Command Prompt
Using Command Prompt is a quick and efficient way to discover your IP address on Windows devices. It allows you to find both your public and private IP addresses, depending on the commands you enter. The key characteristic of this method is its straightforward nature. Simply type in the Command Prompt, and behold the information you seek.
The unique feature of utilizing Command Prompt lies in its ability to dig deeper into network configurations compared to graphical interfaces. However, some users may find it intimidating, particularly those who aren't as comfortable with command-line interfaces.
Using System Settings
For users less inclined to use command prompts, accessing system settings is another option. On both Windows and macOS, you can find your IP address by navigating through the network settings. This method is user-friendly, offering a graphical interface that makes it accessible to all.
A notable aspect of this method is that it provides additional network information along with the IP address, like subnet masks and default gateways. However, it's possible that the information might not be as detailed as what's available through Command Prompt, depending on the platform.
- Steps to find IP in Windows:
- Steps to find IP in macOS:
- Click on Start and open Settings.
- Go to Network & Internet.
- Choose Status, then View your network properties.
- Your IP address will be displayed here.
- Click on the Apple logo and select System Preferences.
- Click on Network.
- Select your internet connection from the left panel.
- Your IP address will be displayed on the main window.
Online Tools
Online tools provide yet another alternative to find your IP address without fuss. These tools are accessible through a simple web search and can offer a user-friendly experience. Many websites can show you both your public and private IP addresses in a matter of seconds.
The key characteristic of online tools is their ease of access and straightforward display of essential information. Most of them require merely visiting a webpage, eliminating any guesswork or manual input. However, the downside is that relying solely on online tools may not provide the backpack of network data that you might miss when using other methods. For instance, they typically show only the public IP address without further details about your network configuration.
Preparing Your Computer for Remote Access
Preparing your computer for remote access is not merely a technical requirement; it’s a vital step that lays the foundation for a seamless experience when you're trying to connect from afar. Failure to properly set this up can lead to interruptions, security vulnerabilities, or even a complete inability to access your system. Thus, carefully considering the setup process can save you a world of headaches in the long run.
Enabling Remote Desktop
Enabling Remote Desktop can be seen as the golden ticket to remote access. It is the built-in feature of Windows that allows you to connect to your PC from another location. The process typically involves navigating through system settings and flipping the switch to activate remote connections.
To enable Remote Desktop on a Windows machine, follow these steps:
- Right-click on the Start button and select System.
- Click on Remote settings on the left pane.
- In the Remote tab, choose Allow remote connections to this computer.
- Confirm your selection and make sure your user account has permission to connect.
Bear in mind that enabling Remote Desktop may expose your computer to potential threats if done haphazardly. It's imperative to keep your system updated and to use a strong password to mitigate risks. This small step opens a door and makes your computer accessible from anywhere, assuming additional security measures are in place.
Configuring Firewall Settings
Configuring your firewall settings is another crucial piece of the puzzle. The firewall acts as a gatekeeper; by default, it may block incoming connection attempts, effectively slamming the door on remote access. To make necessary allowances for your remote desktop connection, some tweaking is required.
Here’s how to configure those firewall settings to permit remote desktop connections:
- Open the Control Panel and navigate to System and Security.
- Click on Windows Defender Firewall.
- Select Allow an app or feature through Windows Defender Firewall.
- Click on Change settings and scroll to locate Remote Desktop. Ensure both Private and Public boxes are checked.
Important: Always remember that adjusting firewall settings can create vulnerabilities in your system. Ensure you understand the implications and consider additional security solutions to further fortify your defenses.
Verifying Network Connection
Verifying that your network connection is reliable is the final step before you can comfortably access your computer remotely. A good connection is essential because poor bandwidth or intermittent connectivity can be the source of frustrations during remote sessions. Checking your network settings may involve performing some quick tests.
Here’s how to verify your network connection:


- Open Command Prompt and type to see if the internet is accessible. A series of numbers will appear if successful.
- Check your network settings to ensure you're connected to the right network and that there are no connectivity issues.
- To assess your speed and stability, you might want to use tools like Speedtest.net to get a glimpse of your internet performance.
Once you've confirmed a stable connection, you’ll be fully prepared to access your computer remotely. In the tech world, just like in life, a strong foundation is half the battle won.
Methods for Remote Access
Methods for remote access are crucial in the context of this guide. They provide various pathways to connect to your computer from a distance, enabling seamless management of files, applications, and settings without being physically present. Remote access not only caters to personal users who may want to retrieve a document left behind at home but also serves businesses needing IT support. These methods have evolved with technology, ensuring smooth connections while addressing security and performance concerns.
Using Remote Desktop Protocol (RDP)
Remote Desktop Protocol, commonly known as RDP, stands out as one of the most efficient methods for remote access. Developed by Microsoft, it allows a user to connect to another computer over a network connection using a graphical interface. The primary advantage of RDP is its integration within Windows operating systems, making it accessible to users with various skill levels. With RDP, once you have your IP address, initiating a remote session can be as simple as entering that address in the client application.
Incorporating encryption protocols, RDP helps secure the data transmitted between the remote desktop client and the host computer. It's worth noting, however, that RDP mandates precise configuration on both ends, involving settings adjustments on your router and enabling the protocol in your system settings. This ensures the remote connections occur without a hitch, but missteps in the setup can lead to headaches.
Third-Party Software Options
There are several third-party solutions available for remote access, each bringing unique features to the table. These tools often provide more flexibility compared to built-in system options, catering to diverse user needs.
TeamViewer
TeamViewer is popularly known for its user-friendly interface and versatility. One of its significant contributions is the ability to operate across various platforms, including Windows, macOS, Linux, and mobile devices. Notably, TeamViewer supports remote screen sharing and file transfer seamlessly, presenting a comprehensive toolkit for remote access.
A standout characteristic of TeamViewer is its ability to connect to unattended computers, which means you can access machines that aren't actively being operated. However, one must be cautious with its security aspects—remote access can expose vulnerabilities if strong passwords and two-factor authentication are not implemented.
AnyDesk
AnyDesk is another noteworthy player in the remote access field. It features low latency and high-quality connections, which appeals to users who prioritize performance. One of AnyDesk’s most notable aspects is its lightweight software, ensuring quick installations and minimal resource usage.
Its unique feature is the "DeskRT" codec, which provides efficient data transmission, specifically for graphic-intensive applications. This capability sometimes gives AnyDesk an edge in speed and responsiveness compared to other tools. Yet, it also requires appropriate settings to ensure a secured connection, but its easy setup process typically mitigates this issue.
VNC
VNC (Virtual Network Computing) operates on a different principle than RDP and often is open-source. It's highly configurable and flexible, making it popular among tech enthusiasts and professionals. VNC offers cross-platform accessibility, allowing connections between various operating systems, so it suits diverse environments.
A key characteristic of VNC is its remote screen sharing capabilities, allowing users to see what’s happening on the other end in real-time. This can be beneficial for collaborative remote work or IT support. However, depending on the implementation, VNC could have security drawbacks unless combined with a secure tunnel like SSH. Thus, users must be vigilant during setup to safeguard their sessions.
Using Virtual Private Networks (VPN)
Virtual Private Networks, or VPNs, are a powerhouse when it comes to remote access. By establishing an encrypted connection over the internet, a VPN secures all transmitted data. This method not only provides access to remote systems but also effectively masks your IP address, enhancing online privacy.
Using a VPN creates a private network for your remote connections, reducing the risk of data exposure in potentially insecure public networks. Employing a VPN adds another layer of protection, especially when accessing sensitive information. Though VPNs may introduce slight latency, the added security often outweighs potential performance drawbacks.
Accessing Your Computer Remotely
Accessing your computer remotely holds significant value in today's fast-paced and technology-driven world. Not only does it provide flexibility, but it also enables you to manage tasks from virtually anywhere. Imagine being able to troubleshoot an issue at home while sitting at a café or deleting old files from your office desktop while on holiday. The benefits are plentiful, yet it's crucial to grasp the nuances and prerequisites involved in such operations. Security, connection reliability, and accessibility must always be front-of-mind when choosing how to connect remotely.
Connecting via IP Address
When it comes to accessing your computer remotely, connecting via IP address is often your first port of call. Your computer's IP address acts as its digital address, similar to how a street address directs mail to your home. To start, ensure your IP address is static, as dynamic addresses can change, complicating remote access efforts. Here's how it typically works:
- Prepare your setup: Ensure your computer is powered on and connected to the network, as it needs to be reachable.
- Obtain your IP address: You can locate your public IP address through your router’s settings or an online service. Alternatively, you may prefer to use tools like Command Prompt or System Preferences to find your local IP address, especially for private networks.
- Remote access client: Use a remote access program where you can input the IP address. Whether it be Windows Remote Desktop, VNC, or an alternative, the software should allow you to connect directly to your machine.
Connecting via IP address might sound straightforward, but multiple variables can determine your success. Firewalls, router configurations, and even ISP restrictions can create roadblocks. Each must be managed to avoid connectivity problems. If configured correctly, using an IP address for remote access is efficient and effective, streamlining your ability to manage your digital world from afar.
Using Dynamic DNS
For those with dynamic IP addresses, which can change frequently, dynamic DNS (Domain Name System) becomes a game-changer. A dynamic DNS service allows you to associate a domain name (like myhomecomputer.dyndns.org) with your IP address, automatically updating whenever the address changes. This means you don’t always have to remember a series of numbers.
Here’s why using Dynamic DNS is essential:
- Simplicity: Rather than constantly checking for changes in your IP, you can just remember your domain name.
- Accessibility: Even if your IP shifts, your connection remains stable, keeping access seamless.
- Cost-effective: Many dynamic DNS services are available at little to no cost, making it a practical solution for small setups or personal computers.
To set this up, you’ll typically need to:
- Sign up for a dynamic DNS service: Choose a provider and create an account.
- Configure your router: Input your domain name and account information into the router settings (most modern routers support this feature).
- Install client software, if necessary: Some dynamic DNS services may require you to run a client program on your computer to ensure updates are sent automatically.
Using Dynamic DNS not only simplifies connections but elevates the reliability of remote access, creating a smoother experience with minimal hassle. With this established, remote connectivity can feel less like a puzzle and more like a seamless highway connecting your locations.
Troubleshooting Remote Access Issues
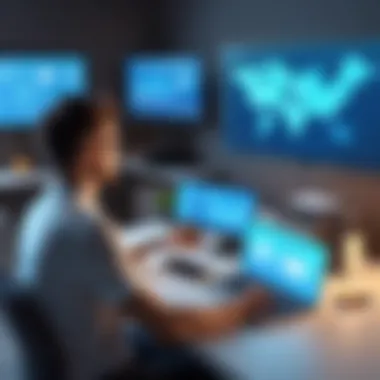

Troubleshooting remote access issues is a crucial part of managing your system effectively from afar. This segment addresses the frequent obstacles encountered when users attempt to connect to their computers remotely via an IP address. Understanding these issues not only saves time but also enhances your efficiency, ensuring that you remain productive, regardless of where you are. If left unresolved, these hurdles can become significant roadblocks in your workflow, necessitating a comprehensive grasp of both preventive measures and solutions.
Common Connection Problems
When you sit down to log in remotely, it can be incredibly frustrating to find that the connection simply won't take. Common connection problems usually stem from a trio of culprits: network instability, incorrect credentials, and software misconfigurations. It's of utmost importance to have a systematic approach to diagnose these problems.
- Network Instability: Fluctuating or poor internet connections can cut you off mid-session. Before anything else, always check your internet speed using a tool like Speedtest.net or similar services.
- Incorrect Credentials: Typing in the wrong username or password could be the simplest explanation. Always ensure your credentials are accurate, and if there’s a doubt, reset your password and try again.
- Software Misconfigurations: Sometimes, the software you use may require certain settings to be effective. Always check the settings within your remote access program. Make sure the right ports are enabled and that the application is prepared for external access.
Troubleshooting these issues often requires a blend of patience and technical know-how, but overcoming these connects you to a world of convenience.
Firewall-Related Issues
Firewalls serve as the gatekeepers to your network, blocking unwanted traffic while allowing legitimate access. However, they can sometimes be a bit too vigilant, leading to firewall-related issues that hinder your remote access attempts.
"When you’re locked out, the firewall might just be too strict!"
Here’s how you can approach these challenges:
- Identifying Firewall Settings: It's essential to review your firewall settings. If your firewall isn’t configured to allow the remote access program through, it will impede your connection attempts.
- Creating Exception Rules: Most firewalls allow you to create exceptions for certain programs. If you use TeamViewer or Remote Desktop Protocol, ensure these applications have the necessary permissions.
- Testing Temporarily: As a last resort, you might want to temporarily disable the firewall to see if it resolves the issue. However, reverting back to your original settings is critical for security.
Understanding your firewall's role can help in maintaining a balance between access and protection.
Network Configuration Challenges
The very backbone of remote access hinges on correct network configurations. If your network settings aren't optimally arranged, it can lead to connectivity difficulties that are notoriously challenging to pinpoint.
- IP Address Settings: Ensure that the proper IP address is being utilized. If you’re using a dynamic IP and haven’t set up a dynamic DNS service, your external IP could change, rendering previous configurations obsolete.
- Subnet Issues: If there are multiple networks, ensure they are configured correctly. Problems may arise from an improper subnet setup. Use command-line tools like (on Windows) or (on Linux) to confirm your subnet settings.
- Router Configuration: Sometimes mistaken router configurations can blunt your remote access capabilities. Make sure your router is set to forward the appropriate ports for remote access and that it recognizes your device on the network.
Addressing these configuration concerns isn’t just about fixing issues; it’s about building a remote access setup that operates smoothly and securely, allowing for uninterrupted service. By tackling these challenges head-on, you not only enhance your understanding of network management but also provide seamless remote access capabilities.
Securing Your Remote Access Connection
When it comes to accessing your computer from a distance, securing your connection can not be overstated. There’s a fine line between convenience and vulnerability. With remote access, your system is like an open door. If left unprotected, it invites wandering eyes and ill intentions. The aim here is to ensure that your connection remains as tight as a drum, preserving not only your privacy but also the integrity of your data. There are a multitude of elements that come into play, each with its own benefits and considerations that can vastly improve your security posture.
Implementing Strong Passwords
At the heart of remote access security lies the simple yet often overlooked practice of using strong passwords. A password is often the first line of defense, but not all passwords are created equal. It’s essential to swap out passwords like they’re socks! You want to create passwords that are long, complex, and unique. Here are some tips for crafting robust passwords:
- Length matters: Aim for at least 12 characters.
- Mix it up: Combine uppercase letters, lowercase letters, numbers, and special symbols.
- Avoid the obvious: Don't use easily guessable information like birthdays or pet names.
- Consider a passphrase: A string of random words can be effective and easier to remember.
Failing to prioritize strong passwords could mean leaving a window wide open for hackers to sneak in. The extra effort invested today pays off in peace of mind tomorrow.
Two-Factor Authentication
Implementing two-factor authentication (2FA) is another layer of protection worth its weight in gold. Think of it as a double-bolted door — even if someone has your password, they'll need another piece of information to gain access. This second factor can be something you have, like a smartphone or a hardware token. Here’s why 2FA should be a cornerstone of your remote access strategy:
- Enhanced security: Even if your password gets compromised, the thief would still need your second factor.
- Options galore: You can opt for SMS codes, app-based codes from Google Authenticator, or even physical keys like YubiKey for added security.
- Simplicity: Most platforms offer easy steps to set up 2FA, so it doesn’t require a degree in computer science to implement it.
Adding two-factor authentication is often a simple method to bolster your security measures significantly.
Regular Software Updates
Lastly, keeping your software current is a crucial component of securing your remote access. Outdated software can be a treasure trove for hackers. Developers frequently release updates that patch known vulnerabilities and improve security protocols. Here’s why you should keep your software up-to-date:
- Eliminate vulnerabilities: Regular updates fix bugs and weaknesses, sealing off potential entry points for attackers.
- New features: Updates often come with improved functionality that can enhance your remote access experience.
- Automation is key: Enable automatic updates where possible. Set it and forget it, ensuring that you don’t need to think twice about staying current.
It’s of utmost importance to cultivate a habit of vigilance regarding those pesky updates. With remote access, you’re not just protecting your computer; you’re safeguarding valuable data and personal information from potential exploitation.
Finale
Summary of Key Points
Throughout this article, we've dissected various aspects of remote access, delving into essential elements like:
- Remote Access Tools: Dive into both built-in methods like Remote Desktop Protocol and third-party options such as TeamViewer and AnyDesk, giving users a choice to suit their specific needs.
- IP Address Understanding: Learning about public and private IP addresses helps in comprehending how remote access works and the important role these addresses play in establishing connections.
- Security Measures: We've emphasized the necessity of implementing strong passwords, two-factor authentication, and keeping software updated. These factors are non-negotiable for safe remote operations.
- Troubleshooting Techniques: Understanding common issues related to connectivity and configuration can aid users in quickly resolving problems, ensuring minimal downtime.
"A stitch in time saves nine"—addressing issues promptly ensures a smoother remote experience.
Future Considerations
Looking ahead, the landscape of remote access continues to evolve, influenced by developments in technology and increasing requirements for enhanced security protocols. Considerations for the future may include:
- Adoption of AI Tools: More tools might start to integrate AI for smarter connection management and real-time troubleshooting.
- Enhanced Security Protocols: With cyber threats becoming more sophisticated, there could be new approaches to security that prioritize user privacy while maintaining robust access.
- Broadened Accessibility: As technology advances, remote access may become even easier, possibly with more intuitive user interfaces designed for accessibility across various devices.
As we step into the future, it's vital to stay informed and adapt to these changes, ensuring that remote access continues to meet our needs effectively and securely.

