Mastering QuickTime Screen Recording with Audio
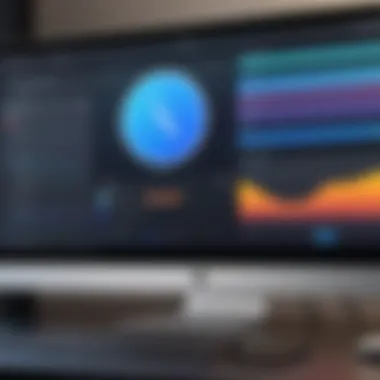
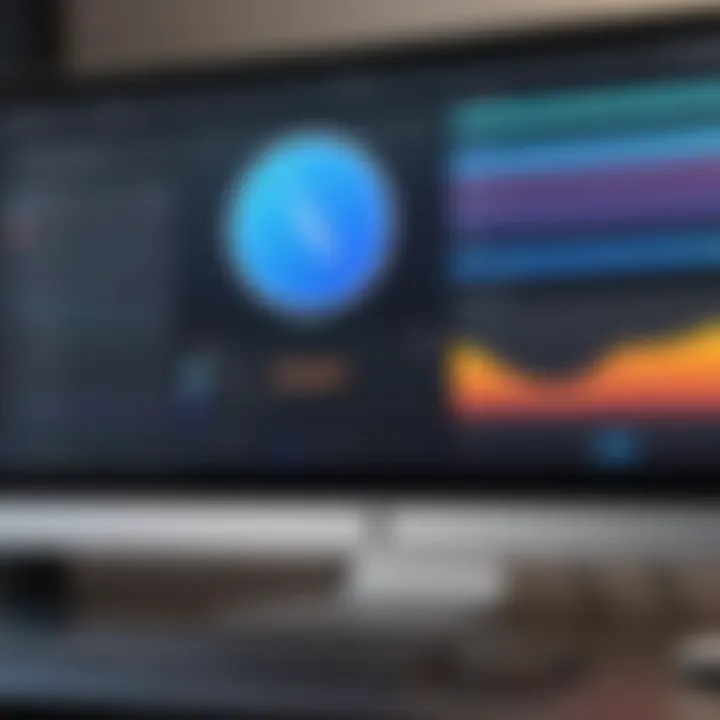
Intro
In today's digital landscape, screen recording has become a valuable tool for sharing information, creating tutorials, and capturing live events. QuickTime, an application developed by Apple, offers a user-friendly way to perform screen recordings. This guide provides detailed insights on how to effectively utilize QuickTime for screen recordings that include sound. Whether you are a beginner or an experienced user, understanding the correct settings and configurations can greatly enhance the quality of your recordings.
The relevance of learning these techniques goes beyond merely downloading software. It encompasses a mastery of features that can lead to a more professional output. This article will explore the necessary steps for setting up QuickTime, troubleshooting common issues, and tips for optimizing your overall recording experience. It is pivotal for IT professionals and tech enthusiasts to fully grasp not just the 'how', but also the 'why' behind each setting and option.
The goal here is to equip you with the tools needed to maximize your recording capabilities, ensuring that every project you undertake is executed with precision and clarity.
Performance Metrics
Benchmarking Results
When using QuickTime for screen recordings, performance metrics remain critical. Metrics like frame rates, resolution, and audio quality can determine the overall effectiveness. It is essential to assess how QuickTime handles these aspects under typical use conditions. In general, QuickTime operates at a stable frame rate of 30 frames per second, which suffices for most applications.
Higher resolution settings can create larger file sizes, potentially slowing down performance, especially on lower-spec machines. Various benchmarks indicate that while QuickTime performs admirably with standard settings, users may experience lag if pushing for 4K recordings on older hardware.
Speed and Responsiveness
QuickTime shows a commendable level of responsiveness during recording. Once initiated, the recording process is designed to be intuitive. Even on systems with moderate specifications, users generally experience minimal latency when starting or stopping recordings. This feature is particularly appreciated during live streams or quick tutorial creation.
A test of QuickTime in various usage scenarios confirms its quick access to tools, making the recording experience smoother and more efficient. However, it’s advised to familiarize oneself with settings before pressing record to ensure optimum performance.
Usability and User Experience
Ease of Installation and Setup
Installing QuickTime is straightforward. Users can download it from the Apple website or through the App Store depending on their device. The setup process requires minimal user intervention, usually taking only a few minutes.
Once installed, the initial configuration also poses no challenges. Users can quickly set preferences for video quality, audio input, and recording area. This accessibility allows even those new to technology to start creating content rapidly.
Interface Design and Navigation
The interface of QuickTime is designed with simplicity in mind. Upon opening the application, users are greeted with a clean layout that features clear icons for each function. Navigation through options like screen recording or movie recording is intuitive. The ability to easily access settings contributes to a seamless user experience, which is crucial for maintaining workflow.
Understanding QuickTime
Understanding QuickTime is crucial for anyone looking to effectively use it for screen recording. This section delves into the core aspects of QuickTime, a powerful multimedia framework developed by Apple, which serves both playback and interactive functions. Recognizing the fundamentals of QuickTime ensures that users maximize its capabilities in various applications, particularly screen recording. The relevance of comprehending QuickTime extends beyond mere functionality; it lays the groundwork for informed usage in a professional context.
What is QuickTime?
QuickTime is a versatile multimedia framework designed to handle video, sound, and graphics. First introduced in 1991, it has evolved significantly over the decades to become a reliable tool for media playback and editing. QuickTime supports numerous file formats, which makes it a preferred choice for many users, especially within the Apple ecosystem. Its compatibility with macOS and iOS devices enhances its usability during video playback, screen recording, and even editing tasks. Users can experience both simple and complex interactions with media, ensuring an adaptable platform that caters to diverse needs.
Key Features of QuickTime
The rich feature set of QuickTime includes several distinct advantages that appeal to professionals and enthusiasts alike. Some key features are:
- Screen Recording Capability: QuickTime enables users to easily record their screen activity, making it valuable for tutorial creation, presentations, or software demonstrations.
- Editing Tools: QuickTime comes equipped with basic editing capabilities such as trimming, splitting, and combining video clips, which can be essential for refining recorded content.
- Audio Management: Options for managing audio from various sources, including built-in microphones, external devices, or system sound, are integral features that enhance recording effectiveness.
- Format Versatility: QuickTime supports a wide array of formats. This ensures flexibility when handling different media types, accommodating both gameplay recordings and presentations.
These features make QuickTime not only a powerful media player but also a comprehensive tool for content creation.
Applications in Screen Recording
The application of QuickTime in screen recording is significant, particularly in professional environments where conveying information clearly is essential. It allows users to capture their screen activity while simultaneously recording audio. This functionality is beneficial in various scenarios:
- Educational Tutorials: Instructors can create step-by-step video guides directly from their screens, adding value to remote learning experiences.
- Software Demonstrations: Developers and marketers use QuickTime to capture their software’s functionality in action, providing potential users with a firsthand look at features.
- Technical Support: Support teams can record issues observed on screens, facilitating better communication with clients and quicker problem resolution.
Understanding these applications helps articulate the utility of QuickTime, making it an invaluable tool for IT professionals and tech enthusiasts.
Prerequisites for Screen Recording
Understanding the prerequisites for screen recording is crucial. Establishing these requirements helps ensure a smooth recording experience and high-quality output. Without meeting basic prerequisites, users may encounter technical issues that can hinder the process. Therefore, being aware of the necessary hardware and software configurations is vital for both novice and advanced users.
System Requirements
To effectively use QuickTime for screen recording, certain system requirements must be satisfied. These include both hardware specifications and the operating system version. The primary requirements are as follows:
- macOS Version: QuickTime is compatible with macOS Sierra (10.12) and later versions. Running an outdated version may cause performance issues or lack of features.
- Processor: A modern processor is recommended for smooth playback and recording. Dual-core or higher is ideal.
- RAM: At least 4GB of memory is advisable, though 8GB or more is optimal for handling large recordings without performance lag.
- Disk Space: Ample disk space is needed to accommodate recorded files. QuickTime recordings can be large, especially if recording high-resolution video. Generally, at least 10GB of free space is suggested.
- Graphics: A decent graphics card enhances playback quality. This is particularly true for high-definition screen recordings.
These specifications provide a foundation for a successful screen recording experience.
QuickTime Installation Process
Installing QuickTime is a straightforward process. Here are the steps to follow for a successful installation:
- Download QuickTime: If QuickTime is not already installed, you can download it from the official Apple website. Make sure to select the correct version for your macOS.
- Open the Installer: Once downloaded, locate the QuickTime installer file in your Downloads folder and double-click to start the installation.
- Follow the Prompts: The installer will guide you through the setup process. This includes reading and accepting the license agreement.
- Select Installation Location: You may choose the default installation location or specify a different one. The default option is recommended for convenience.
- Complete Installation: Click on the install button, and the process will begin. Wait for a few moments until it finishes.
- Launch QuickTime: After installation, you can find QuickTime in your Applications folder. Open it to confirm that the installation was successful.
By ensuring that these prerequisites are met, you prepare yourself for a smoother screen recording experience with QuickTime.
Initiating a Screen Recording
Initiating a screen recording is a crucial step when using QuickTime, as it sets the stage for capturing your screen activities accurately. Understanding how to effectively start this process contributes significantly to your overall success in creating high-quality recordings. Whether you are demonstrating software, creating tutorials, or recording presentations, getting the initiation right ensures that your viewers receive a clear and professional output.
Launching QuickTime Player
To begin the screen recording process, the first action is to launch the QuickTime Player. This application is not just a media player; it is a powerful tool for screen recordings, especially for macOS users. To open QuickTime, follow these simple steps:
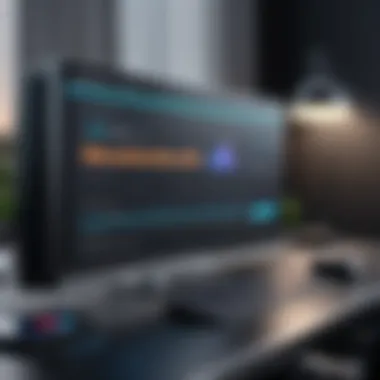
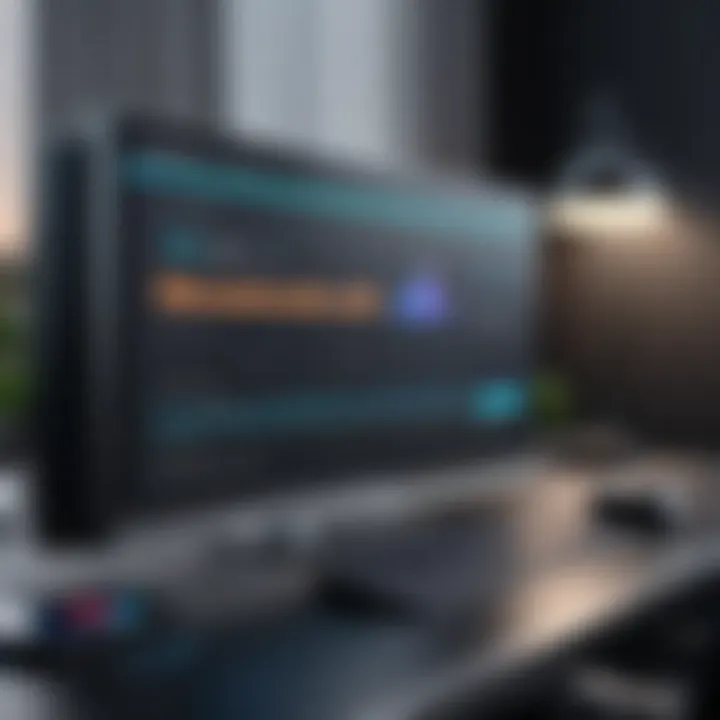
- Press to open Spotlight Search.
- Type “QuickTime Player” and hit .
Once QuickTime is open, you must ensure that it is updated to the latest version. This can help avoid potential bugs and compatibility issues that might affect the recording process.
Upon launching, the interface of QuickTime Player is relatively straightforward. You will see the playback controls and the menu bar at the top of the screen. Familiarizing yourself with these elements will help navigate the application efficiently.
Choosing the Screen Recording Option
After launching QuickTime, the next step is to select the appropriate recording option. This step is vital as it defines how you will capture the screen activity. Here are the guidelines:
- In the menu bar, click on .
- From the drop-down menu, select .
When you choose this option, a small screen recording window appears. This interface includes a record button and options to select audio input, which is essential for recordings that require narration or sound capture from the computer.
A noteworthy feature within this option is that you can customize your recording area as you prefer. Here, you can choose to record the entire screen or a selected portion. This feature allows for heightened flexibility depending on the nature of your content, whether it’s a full-scale demonstration or focused segment on a particular application.
"Selecting the correct recording area can make your presentation more focused and engaging."
The importance of these steps cannot be understated. By successfully launching QuickTime and selecting the correct screen recording option, you are well on your way to producing a successful screen capture with sound. These elements establish a foundation for quality output, ensuring that the audience receives comprehensive and clear information.
Configuring Audio Settings
Configuring audio settings is a critical step when using QuickTime for screen recording. Proper audio configuration ensures that not only is your screen activity captured, but also any sounds or voices that need to accompany the visuals. Without addressing audio settings, your recording could lack essential sound elements, leading to a less engaging presentation or a misunderstanding of the content being shown.
Selecting Microphone Preferences
When recording your screen, choosing the right microphone is essential. QuickTime allows you to select which microphone to use from a list of available devices. This could be your built-in microphone or an external device like a USB microphone. Here are key points to consider while selecting:
- Quality of the Microphone: Ensure that the microphone you choose has good sound quality. USB microphones often provide clearer audio compared to built-in laptop microphones.
- Environment Considerations: It is important to consider the noise level of your recording environment. An external microphone can help reduce background noise significantly.
- Connection Type: Check your microphone connection. USB mics can be more reliable than those connected via an audio jack.
To select your microphone:
- Open QuickTime Player.
- Go to File > New Screen Recording.
- Click on the arrow next to the record button to view microphone options.
- Select your preferred microphone from the list.
Adjusting Volume Levels
After selecting the appropriate microphone, adjusting volume levels becomes the next crucial task. The volume settings in QuickTime allow you to manage the audio input effectively. Setting appropriate volumes ensures your voice or sounds are captured clearly without distortion.
- Input Level: Test the input volume by speaking into the microphone. You should see activity in the level meter. Adjust the slider so that it peaks in the green zone, avoiding the red zone which indicates clipping.
- Recording Environment: Make sure to conduct a test recording in the actual environment where you will be recording. This helps you judge how the audio levels hold up in your specific setting.
- Balancing Sounds: If there are other sound sources, such as system audio, balance the levels accordingly. You want to ensure that your voice is clearly heard over other sounds.
To adjust volume levels:
- Select the microphone as described earlier.
- Speak towards the mic and monitor the audio levels.
- Adjust the volume slider as necessary.
Proper audio settings can make a significant difference in the overall quality of your screen recordings. Investing time in configuring these settings will elevate the professionalism and clarity of your final product.
Recording Your Screen
Recording your screen is an essential skill in today’s digital world. It allows users to capture video of their activities for various purposes such as training, presentations, or creating instructional content. With QuickTime, this process becomes straightforward, empowering users to document their workflows or share important information accurately.
In this section, we will explore two main components of screen recording using QuickTime: starting the recording and selecting the correct area. Each of these elements contributes to creating high-quality screen recordings that serve the intended goals.
Starting the Recording
To initiate a screen recording using QuickTime, you first need to open the application. With the QuickTime player launched, you can locate and select the recording option from the menu. This action is crucial, as it positions you at the beginning of your recording journey. While this may seem simple, ensuring that you have the correct settings before recording will enhance the overall experience.
Once you choose the screen recording option, a new window usually appears with several functionalities. Here, you can access audio settings and decide whether to include sound in your recording. This step is important as it separates a basic screen capture from an informative video that includes critical audio commentary. Therefore, starting your recording with appropriate configurations leads to better content.
Selecting the Recording Area
After beginning the recording process, selecting the recording area is the next vital step. Depending on your needs, you can choose to capture the entire screen or just a specific part of it. This selection impacts how effectively you communicate your message to your audience.
- If you select the entire screen, viewers can see all activities and applications, which is beneficial for demonstrations or tutorials that require full visibility.
- On the other hand, choosing a specific window or area allows for more focused content, which can be particularly effective in avoiding distractions.
Keep in mind that the area you select should align with the goals of your recording. Ensuring clarity and relevance helps to maintain the viewer's attention. After defining the recording area, you can proceed to the actual capture, knowing that you have taken the necessary steps to create valuable content.
Stopping and Saving Your Recording
Understanding how to effectively stop and save your recording is crucial for anyone utilizing QuickTime for screen capture. This section not only emphasizes the functional aspect of ending the recording but also addresses the significance of proper file management. One can argue that the final steps can often be neglected, but doing them correctly can greatly impact the usability of your output.
Ending the Recording Session
To conclude your screen recording session, you need to take a few straightforward steps. Locate the QuickTime Player window where your recording is ongoing. Here, typically, you will find a stop button, which appears as a square icon on the control panel. Click this button to instantly stop the recording.
It is essential to remember that simply closing the application will not end your recording. This can lead to losing unsaved footage. Therefore, relying on the designated stop function is pivotal. After stopping, a new window will pop up showing your just-captured footage, allowing you to review it before saving. This immediate feedback can be vital in confirming the quality of your work and whether any adjustments are necessary.
Saving Your File
Once you review your recording, the next step is to save your work correctly. Go to the menu bar and select File followed by Save or simply use the keyboard shortcut Command + S. A dialog box will prompt you to choose a location for your file. This is a moment where choosing your directory wisely matters.
When saving, consider using descriptive file names that reflect the content or purpose of the recording. This practice can significantly enhance future retrieval and organization.
You will also be presented with options for file format and quality settings. Generally, QuickTime saves recordings in a .mov format, which is widely compatible with various video players. However, if you have specific needs, you might want to convert the file to other formats using editing software later.
Properly ending and saving your recordings ensures that the hard work put into your project doesn’t go to waste.


Editing Screen Recordings
Editing screen recordings is a crucial aspect that can significantly enhance the overall quality and effectiveness of the final output. While QuickTime provides a straightforward interface for recording, the editing capabilities it offers allow users to refine their videos, making them more engaging and professional. By trimming unnecessary parts and adding annotations or effects, users can focus the viewer's attention on significant moments, improving the clarity of the message being conveyed. These considerations are not just beneficial; they are essential for anyone looking to maximize the impact of their screen recording.
Trimming Unnecessary Parts
Trimming unnecessary parts of a screen recording is often the first step in the editing process. As edits can help eliminate long pauses, mistakes, or irrelevant content, they also streamline the presentation, keeping the audience's attention. QuickTime Player allows for easy trimming, making it accessible for users who may not have advanced editing skills.
To trim a video in QuickTime:
- Open the recording in QuickTime Player.
- Go to the Edit menu and select Trim.
- Adjust the yellow trimming handles to select the portion of the video you want to keep.
- Click Trim to finalize your selection.
Properly trimming can not only improve the flow of the video but can also prevent the audience from losing interest. Consider the video's purpose when deciding what to remove. If the focus is on demonstrating a software feature, anything that does not support this should typically be cut out.
Adding Annotations and Effects
Annotations and effects can be powerful tools for enhancing screen recordings. They provide context, highlight essential points, or even emphasize instructions. While QuickTime offers limited effects, users can certainly go a long way with simple annotations.
For instance, overlay text can clarify steps being taken or inform viewers about particular issues. Consider using arrows or circles to draw attention to specific areas on the screen. Although QuickTime does not support advanced graphics or animations, these basic tools can help effectively communicate important information.
It's also wise to maintain consistency with the visual style of the video. If annotations look cluttered or inconsistent, they may detract from the professional quality of the recording.
Remember that the goal of editing is to enhance clarity—it’s essential to strike a balance between informative and overwhelming.
"Effective editing transforms a simple recording into an impactful presentation, making the viewer's experience more enjoyable and productive."
By thoughtfully applying these editing techniques, you can ensure that your QuickTime screen recordings are polished and deliver your message effectively.
Exporting Your Recording
Exporting your recording is a crucial step to ensure that the content you have captured can be utilized effectively. After putting effort into your screen recording, how you choose to export the file can significantly affect its usability and quality. With QuickTime, you have several options that enhance the versatility of your recordings.
The format you select impacts how your video plays back and how it can be shared. For instance, exporting your recording in a certain format can limit its compatibility with various platforms or software. Understanding these formats can help the user in maintaining the intended quality of the recording while also ensuring it can be shared or viewed by others without issues.
Considerations also include the intended audience. If the recording is for a professional presentation, superior quality is essential. For casual sharing, a smaller file size may be more applicable. Thus, understanding these elements can enable a more informed decision on how to export your recordings efficiently.
"Choosing the right export format can greatly influence how others perceive your work."
Choosing the Right Format
QuickTime allows users to export recordings in different formats such as MOV, MP4, and GIF. Each of these formats has its characteristics that cater to distinct needs.
- MOV is a rich format optimized for Apple systems, retaining high video quality but resulting in larger file sizes.
- MP4 is more universally accepted and offers a balance between quality and size, making it suitable for web sharing.
- GIF is often used for short, looping videos, though it compromises image quality for smaller sizes.
Understanding the context of your recording will help you choose the most appropriate format. If you plan to upload your recording to a platform that predominantly uses MP4, it makes sense to export in that format.
Quality Settings for Export
Quality settings during export are vital. QuickTime lets you set parameters like resolution and bitrate which can affect the final output's clarity and file size. Common settings to consider include:
- Resolution: Higher resolutions yield clearer images. However, they also create larger file sizes.
- Bitrate determines the amount of data processed per second in the video. A higher bitrate enhances quality but increases file size.
When exporting, balance between quality and usability is essential. A high-resolution video might be ideal for detailed presentations, but could be cumbersome for sharing via email. Therefore, adjusting these quality settings to match the export format and intended use will create the best experience for both the creator and the viewer.
Using these insights will help you leave a positive impression of your recordings. Adjusting the format and quality accordingly ensures you deliver content that resonates well with your audience.
Common Issues and Troubleshooting
In screen recording, especially when using QuickTime, users may encounter several common issues that can disrupt the recording process. Understanding these problems and knowing how to address them is crucial. It allows users to efficiently resolve issues, ensuring a smooth recording experience. Below, we will explore two predominant issues: lack of sound in recordings and the failure of the screen recording to start.
No Sound in Recording
One of the most frustrating issues when recording with QuickTime is encountering a situation where there is no sound in the recording. This can happen due to several reasons, and diagnosing the cause can help one avoid this setback in the future.
- Microphone Settings: Check if the correct microphone is selected. Users must go to the audio settings within QuickTime and ensure their preferred microphone is activated. Sometimes, the built-in microphone or an external device may not be set as the default recording source.
- Volume Adjustments: Inspect the volume levels both in QuickTime and on the system. If the microphone is muted or volume levels are too low, it may lead to zero sound capture.
- Permissions: Verify that QuickTime has permission to access the microphone. On macOS, users can check this by navigating to System Preferences, selecting Security & Privacy, and ensuring that QuickTime is allowed.
- Audio Input Source: External devices like USB microphones or headsets may require users to select the appropriate input source from settings. Misconfiguration can lead to a lack of sound in recordings.
By addressing these factors, users can often resolve the issue of missing audio in their recordings, making the process smoother and more effective.
Screen Recording Fails to Start
Another common issue that users face is when the screen recording fails to start. This can be attributed to a variety of technical glitches or configuration problems. Here are some elements to consider:
- System Requirements: Users should verify that their system meets the minimum requirements for QuickTime. If the operating system is outdated, the application may not function as intended.
- QuickTime Version: Make sure that QuickTime Player is up to date. Older versions may have bugs or incompatibility issues that can prevent recording functionality.
- Application Conflicts: Sometimes, other applications may conflict with QuickTime’s recording capabilities. Closing unnecessary applications can help in addressing this problem.
- Restart QuickTime: If the recording does not start, simply closing and reopening QuickTime can resolve temporary glitches.
- Restart Your Computer: As a last resort, performing a system restart may help clear issues that are caused by temporary software conflicts.
By following these troubleshooting steps, users can ensure a more reliable recording experience with QuickTime, minimizing interruptions and enhancing overall productivity.
Comparative Analysis with Other Tools
Understanding how QuickTime compares with other screen recording tools is essential. This analysis provides insight into the strengths and weaknesses of QuickTime versus alternatives such as OBS Studio and ScreenFlow. Choosing the right tool for screen recording can significantly impact the quality and efficiency of your recording process.
QuickTime vs. OBS Studio
When comparing QuickTime to OBS Studio, several factors come into play. QuickTime offers a straightforward, user-friendly interface perfect for beginners. Its simplicity allows users to start recording without extensive setup or technical knowledge. You can quickly capture your screen and audio with just a few clicks. However, it may fall short in advanced features and customization options that OBS Studio provides.
OBS Studio, on the other hand, is an open-source software widely recognized for its versatility. It allows users to create complex video compositions, integrate various audio sources, and configure overlays more easily. For users needing more control over video quality, output formats, and streaming capabilities, OBS Studio is beneficial. It supports live streaming directly to platforms such as Twitch and YouTube, which QuickTime does not. A downside to OBS is its steeper learning curve.
In summary:
- QuickTime is ideal for users needing quick and simple recordings.
- OBS Studio is suitable for more advanced users looking for flexibility and customization.
QuickTime vs. ScreenFlow
ScreenFlow is another popular alternative for screen recording. Like QuickTime, it offers recording capabilities; however, ScreenFlow excels in post-production functionalities. You can edit, add transitions, and insert various media elements seamlessly after recording. This makes ScreenFlow a robust tool for content creators who require professional-level videos.


On the other hand, QuickTime lacks these advanced editing features, focusing instead on recording. If your project requires minimal editing and you seek speed, QuickTime is effective. But for users who want comprehensive video editing tools within the same software, ScreenFlow comes out ahead.
Here is a brief overview of their attributes:
- QuickTime: Ideal for quick recordings, limited editing capabilities.
- ScreenFlow: Excellent for advanced editing, user-friendly interface for post-production.
"Choosing the right tool can save valuable time and enhance the final output of your recordings."
Best Practices for Screen Recording
Screen recording is an invaluable skill, especially in our digital world. Whether for educational purposes, software demonstrations, or professional presentations, understanding best practices can enhance both the quality of your recordings and the viewing experience. Effective screen recordings require careful planning and execution, making best practices essential. Not following these guidelines may result in unclear audio, distracting visuals, or a disorganized final product.
Preparing Your Workspace
A well-organized workspace is crucial before you start screen recording. This includes eliminating any distractions that may interrupt the flow of your recording. Here are some key steps:
- Close unnecessary applications: This not only minimizes distractions, but also helps in ensuring that your computer runs smoothly. Keeping your focus solely on the recording task can significantly improve output quality.
- Disable notifications: Consider turning on "Do Not Disturb" mode to prevent pop-up notifications during your recording. Interruptions can detract from the quality and professionalism of your recording.
- Organize your desktop: Arrange any files or applications you will use during the recording in an orderly manner. An organized display can streamline the process, helping you to demonstrate elements more effectively.
- Check lighting conditions: If you plan to use your webcam, indoor lighting is essential. Overhead lights can cast unflattering shadows, so consider using a soft desk lamp to enhance visibility.
- Assess your audio setup: A good microphone is key to capturing clear sound. Test your microphone before recording to ensure clarity. Keeping background noise to a minimum will also benefit your audio quality.
By preparing your workspace thoughtfully, you lay the groundwork for a seamless recording experience, which positively enhances the final output.
Conducting Test Recordings
Test recordings serve multiple purposes and can bridge the gap between planning and execution. They provide an opportunity to identify issues that could affect the quality and effectiveness of your final product. Here are the main advantages:
- Audio Quality Check: Conducting a short trial run allows you to check if both the microphone and system sounds are functioning appropriately. You can adjust gain levels or settings before the final recording to ensure peak audio quality.
- Visual Assessment: Check if the right area of the screen is being captured accurately. It is useful to familiarize yourself with movements, ensuring everything you intend to show will be visible in the recording.
- Timing and Flow: Test recordings can help you gauge timing, so you stay on track during the actual recording. This is particularly important when dealing with lengthy informational content.
- Identifying Technical Glitches: You may uncover software glitches or unexpected behaviour in your system during the test. Addressing these problems early can save you time and frustration later on.
Conduct test recordings before your final session to maximize quality and minimize errors.
Performing a test run can reveal hidden problems and improve your overall performance, giving you the confidence to create a polished and effective final product.
Advanced Screen Recording Techniques
Advanced screen recording techniques can significantly enhance the effectiveness and quality of your recordings. These methods allow users to streamline their processes, increase efficiency, and produce more professional results. For IT professionals and tech enthusiasts, mastery of these techniques offers both practical advantages and the potential for improved communication of complex ideas.
Using Keyboard Shortcuts
Keyboard shortcuts are invaluable tools for anyone looking to speed up their screen recording workflow. They allow users to execute commands swiftly, without constantly navigating through menus. For instance, utilizing the keyboard shortcut Command + Control + N to start a new screen recording in QuickTime can save precious seconds, particularly during time-sensitive tasks.
Consider adopting a layout that includes essential shortcuts in a visible place while you work. This approach can help reinforce your use of these shortcuts until they become second nature. Additionally, proficiency in keyboard shortcuts minimizes distractions, letting you focus on your content rather than the logistics of capturing it.
Here are some common keyboard shortcuts to remember:
- Command + Control + R: Start or stop recording
- Command + N: Create a new QuickTime recording
- Command + O: Open a file
By committing these shortcuts to memory, you will find your recording process becomes more fluid and efficient.
Integrating with Other Software
Integrating QuickTime with other software can unlock additional capabilities, enhancing the functionality of your recordings. For example, combining QuickTime with audio editing software like GarageBand enables you to refine sound quality post-recording. Users can adjust audio levels, enhance clarity, and add effects to create a more polished final product.
Another beneficial integration is with presentation software like Microsoft PowerPoint. Recording a presentation while displaying slides can create a compelling visual experience. After the recording, you can include transitions and other effects in your final video output, improving viewer engagement.
Here are some points to consider when integrating QuickTime with other software:
- Choose compatible software to avoid glitches during the recording process.
- Familiarize yourself with the export options in both QuickTime and the software you choose. This knowledge helps ensure the best quality in your final product.
- Test the integrations before a live session to identify any potential issues ahead of time.
Successful integrations can elevate your screen recording projects, allowing for richer content and improved audience reception.
Incorporating these advanced techniques into your QuickTime screen recording process will lead to a more effective and streamlined experience. These methods are essential for anyone aiming to produce high-quality recordings that resonate with their audience.
Future of Screen Recording Technologies
The evolution of technology is reshaping how we capture and share screen content. Understanding the future of screen recording technologies is crucial, especially in the context of QuickTime. This section explores promising innovations and trends that are likely to maximize user experience and output quality.
Trends in Screen Recording Software
As technology advances, screen recording software is adapting to meet growing demands. Several key trends are shaping its future:
- Increased Cloud Integration: Many applications now offer cloud storage options, making it simpler to save and share recordings. This integration promotes collaboration and accessibility, especially for remote teams.
- Real-time Editing Features: Users increasingly expect tools that allow for editing during recording. QuickTime may yet evolve to incorporate more live editing functions, enabling the user to manipulate footage as it is being captured.
- Cross-Platform Functionality: Software that functions seamlessly across different operating systems attracts more users. QuickTime should reinforce its compatibility to cater to diverse preferences.
- Enhanced User Interfaces: User experience is paramount. Simplified interfaces make software more user-friendly, thus encouraging novice users to engage deeply with screen recording tools.
These trends indicate an ongoing commitment to improving user options, streamlining processes, and enhancing the overall functionality of screen recording software.
Impact of AI on Recording Tools
Artificial Intelligence is likely to revolutionize screen recording technologies. Key areas where AI impacts the landscape include:
- Automatic Transcribing: AI can convert spoken words into text, providing subtitles or transcripts without manual work. This feature enhances accessibility, making recordings more useful to a wider audience.
- Object and Activity Recognition: AI could introduce functionality that recognizes elements within the screen, enabling users to perform targeted actions based on context, for instance, highlighting specific activities or applications automatically.
- Smart Editing Tools: AI can analyze recorded content and suggest edits or enhancements. Such tools may identify unnecessary pauses or parts that require trimming, streamlining the editing process considerably.
- Improved Video Quality: Machine learning can be applied to enhance recording quality, adjusting for lighting or resolution in real time. This capability can drastically improve playback experiences, especially in online environments.
AI technologies are set to create a landscape where recording tools are not only more efficient but also smarter, adapting to user needs dynamically. It is clear that these developments will play a significant role in shaping the future of screen recording.
End
In this article, we have explored the process of using QuickTime for screen recording with sound effectively. Understanding QuickTime's capabilities is essential, as it provides a user-friendly interface along with robust features that cater to both novices and seasoned users. The importance of this tool lies in its ability to create high-quality recordings essential for various professional applications, such as tutorials, presentations, and video content creation.
Summary of Key Points
- QuickTime Overview: We covered the fundamental aspects of QuickTime, from installation to its primary functions, providing a solid base for newcomers to the software.
- Setting Up for Recording: Proper configuration, including system requirements and audio settings, is crucial. Ensuring that both the screen and sound are captured clearly can enhance the quality of the final output.
- Recording Process: The step-by-step guide emphasized starting, selecting record areas, and managing audio inputs, which serve as critical components in creating effective recordings.
- Editing and Exporting: Editing tools, although basic, allow users to trim footage and make their recordings more precise. Proper exporting ensures that the recordings retain their quality and are easily shareable.
- Troubleshooting: Common issues discussed can help mitigate problems users might face, ensuring a smoother recording experience in the future.
- Best Practices: Preparing the workspace and conducting test recordings were highlighted as strategies to optimize results.
Final Thoughts on QuickTime Usage
Using QuickTime for screen recording is a practical choice for many, especially for those who work within Apple's ecosystem. It provides a direct and effective way to capture both visuals and audio without needing additional software. The features are straightforward, making it easier to navigate through the recording process. However, users should keep in mind its limitations compared to more advanced tools. Ultimately, understanding how to utilize QuickTime effectively can empower users to share their knowledge and skills in a dynamic way. This capability is invaluable for IT professionals and tech enthusiasts alike, providing both functionality and simplicity in content creation.



