Optimizing Your Windows C Drive for Maximum Efficiency


Intro
Optimizing the C drive on Windows is a critical task for IT professionals and tech enthusiasts alike. It directly impacts how well the system performs and influences user satisfaction. A cluttered C drive can lead to slow boot times, lagging applications, and overall system inefficiency. Therefore, understanding the methods to effectively clean and maintain this essential drive is necessary.
This article will explore several strategies to enhance the performance of your Windows C drive. You'll learn about file cleanup processes, application management, and tools that come with Windows to increase system speed. The contents are aimed at providing practical guidance to ensure that your environment remains efficient and responsive.
Performance Metrics
To determine the success of optimization strategies, it is vital to look at performance metrics. These metrics help quantify the improvements made during the optimization process.
Benchmarking Results
Benchmarking involves running specific tests on the system to measure various performance factors. Tools like CrystalDiskMark or PassMark can help assess the read and write speeds of your C drive. Regular benchmarking allows you to compare performance over time, making it easy to see how optimization efforts have paid off.
Speed and Responsiveness
Users can notice changes in speed and responsiveness following optimizations. Factors such as boot time, application launch speed, and file access times can serve as indicators. Monitoring these aspects provides insight into the effectiveness of cleaning up your drive.
Usability and User Experience
The methods used to optimize the C drive should also account for usability. A good user experience encourages ongoing maintenance and helps users grasp the importance of an optimized drive.
Ease of Installation and Setup
When implementing optimization tools, ease of use is key. Programs like CCleaner or Defraggler should have straightforward installation processes. Users want a solution that requires minimal technical knowledge while still delivering robust performance enhancements.
Interface Design and Navigation
The interface of optimization tools should be intuitive. A clear layout and organized navigation will allow users to quickly find the functions they need. This can significantly impact how often they use optimization tools, facilitating regular maintenance of the C drive.
"A well-maintained C drive can enhance your overall computing experience, resulting in smoother operation and increased productivity."
Culmination
By focusing on performance metrics and usability, optimizing the C drive can become a manageable task. Detailed strategies, including cleaning unnecessary files and periodic benchmarking, make a noticeable difference in system performance. Understanding these processes equips users with the knowledge to maintain an efficient drive environment, ultimately prolonging system longevity.
Intro to Windows Drive Management
Optimizing the C drive is a crucial aspect of maintaining system performance for Windows users. A well-managed drive enhances speed and efficiency, which ultimately results in a smoother user experience. The C drive often serves as the primary storage location for system files, applications, and user data. Therefore, taking the time to regularly manage its contents can prevent potential slowdowns, crashes, and other operational issues.
Effective C drive management is not merely about deleting files; it also involves understanding what occupies valuable space and how to manage these components efficiently. Regular maintenance routines can help identify unnecessary files, thereby improving system responsiveness and prolonging the lifespan of the hardware. The importance of this subject can not be overstated, especially for IT professionals striving for optimal functionality in their environments.
Understanding the Importance of Drive Maintenance
Regular drive maintenance is vital for ensuring optimal performance. Neglecting this aspect often leads to issues such as fragmentation, bloat, and sluggish response times. The C drive, being the heart of the Windows operating system, holds essential system files as well as user-installed applications that frequently consume significant disk space.
This maintenance prevents the accumulation of outdated and unnecessary files. In turn, this enhances system startups and applications responsiveness. Furthermore, maintaining a clean and organized C drive can lead to quicker backups and simplified data recovery processes. In essence, neglecting the drive can lead to diminished performance and increased frustration.
Common Issues Associated With a Cluttered Drive
A cluttered C drive can lead to several complications. Firstly, one of the primary issues is decreased system performance. When the drive is filled with temporary files, unused applications, and other unnecessary content, the operating system takes longer to locate files. This slowdown affects not only startup times but also overall responsiveness during tasks.
Secondly, as the C drive fills up, users may face storage limitations. This can make it challenging to install new software or update existing applications, creating a bottleneck in productivity. Additionally, valuable disk space may be sacrificed to data that no longer serves a useful purpose.
Finally, system stability is often compromised on a cluttered drive. Increased chances of file corruption and software failures arise when performance suffers, leading to potential data loss. Thus, addressing these issues through effective drive management is essential for maintaining a robust computing environment.
"Regular maintenance of your C drive can significantly enhance system performance and user experience!"
Identifying Unnecessary Files
Identifying unnecessary files is a critical aspect of optimizing your Windows C drive. An efficient drive management strategy can significantly enhance system performance. When unnecessary files accumulate, they consume valuable disk space and may degrade the overall speed of your operating system. Prioritizing file identification helps in streamlining your drive's contents and improving access times for necessary applications and data.
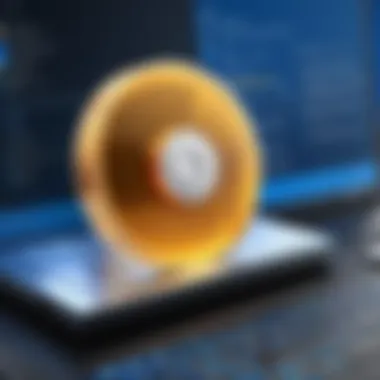
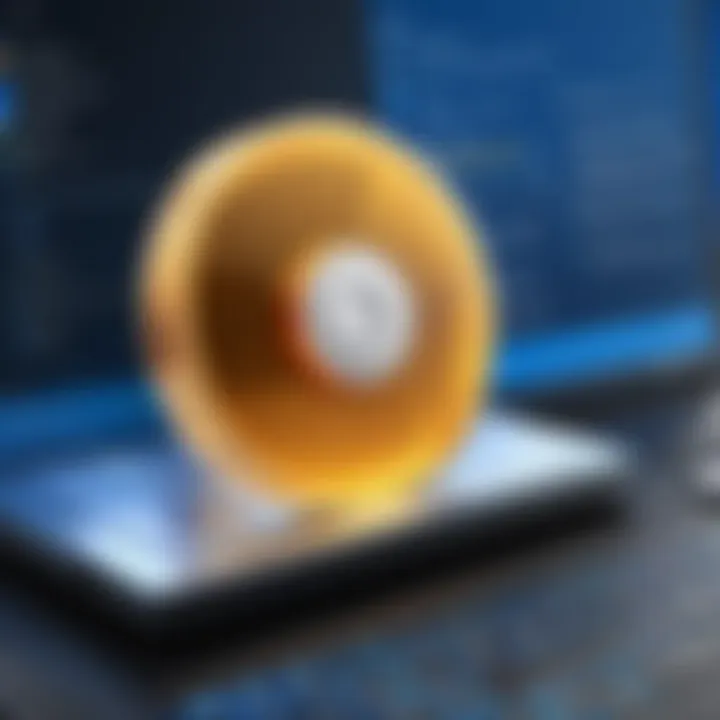
Regularly examining the types of files present on your C drive allows you to pinpoint which files can be safely removed without impacting system functionality. This encourages not just temporary relief from clutter, but also longer-term maintainability of the drive's health. By understanding file types, you can swiftly recognize candidates for deletion, ultimately fostering an environment conducive to optimal performance.
Temporary Files and Their Impact
Temporary files serve various functions in the Windows environment, from system updates to software installations. Over time, these files can build up, leading to a multitude of issues. Accumulated temporary files can waste disk space and increase the time it takes for applications to load. Additionally, they might create conflicts when programs interact with outdated or corrupted temporary data.
Here are a few impacts of not managing temporary files:
- Increased loading times for applications.
- Potential for unstable system performance.
- Difficulty in performing system updates or installations due to lack of space.
To mitigate these impacts, regular cleanup schedules should be established. Tools like Disk Cleanup can automate the removal of these files safely, restoring disk space and improving speed.
Cache Files: What Are They and Why Remove Them?
Cache files are small data files created by applications to help them reload information more swiftly during usage. However, as software updates and changes occur, these cached files can become redundant or corrupted, consuming disk space unnecessarily. In some cases, outdated cache files contribute to slower application response times or even crashes.
Removing unnecessary cache files can:
- Free up significant disk space.
- Reduce application loading times.
- Improve the overall responsiveness of software.
It is prudent to routinely clear out cache files, especially if you notice a decrease in performance. Windows Settings provides options for managing cache, or this task can be automated via cleanup tools.
Large Files and Duplicates
Large files and duplicates are significant contributors to drive clutter. Identifying these files is crucial to reclaim disk space. Large files often accumulate unnoticed; for example, downloaded videos, images, and software installers can take up substantial space without providing ongoing value.
Using file management tools, users can search for large files based on size and type. Duplicates can result from multiple installations of software or simply oversight in file saving.
Benefits of identifying and removing large files and duplicates include:
- A direct increase in available disk space.
- Improved performance of file searches.
- Easier management of files with a reduced risk of confusion over which is the correct version.
Utilizing software like WinDirStat or TreeSize can help visualize what's consuming space, guiding users in the cleanup process. Regular audits of large files and duplicates should be part of a routine maintenance regimen.
Utilizing Built-in Windows Tools
Using built-in tools for optimizing the C drive is essential for maintaining an efficient system environment. Windows provides several built-in utilities designed to aid in the management of system resources and improve overall performance. Understanding how to employ these tools is valuable for IT professionals and technology enthusiasts. Each tool serves distinct purposes and can target specific issues that accumulate on the C drive over time.
Disk Cleanup Utility Overview
The Disk Cleanup utility is a fundamental tool for removing unnecessary files. It helps to reclaim space on the C drive by identifying and allowing the deletion of temporary files, system files, and more. To access this utility, simply search for "Disk Cleanup" in the Start menu. After selecting the drive, the utility analyzes the occupied space and prompts the user to choose which files to delete.
Notably, deleting these files can free up significant disk space. Among the removals could be:
- Temporary Internet Files
- Downloaded Program Files
- Recycle Bin Content
- Delivery Optimization Files
Each selection can lead to a noticeable enhancement in system performance. Keeping the C drive clear of these files can reduce load times and improve application responsiveness.
Storage Sense: Features and Benefits
Storage Sense is another feature introduced in Windows 10, aimed at automating file cleanups. This utility can be configured to automatically remove unused files, thus simplifying the maintenance process. Users can set criteria for when Storage Sense should run, ensuring that the system stays optimized without manual intervention.
Benefits include:
- Automatic Deletion: Removes temporary files on a scheduled basis.
- Cloud Integration: Moves files to OneDrive if local space is low, maintaining access without taking up disk space.
- User Customization: Allows adjusting settings for specific types of files that should be cleared.
Having this tool set helps maintain an optimal state of the drive with reduced effort on the user's part.
Defragmenting and Optimizing Drives
Defragmentation is a crucial process for mechanical hard drives. Over time, when files are added and deleted, pieces of files become scattered across the disk. This fragmentation can slow down access times. Windows comes equipped with a defragmentation tool, which is typically run automatically. However, users can also manually initiate this process.
To defragment the drive, access the "Defragment and Optimize Drives" from the Start menu. Select the C drive and click on "Optimize".
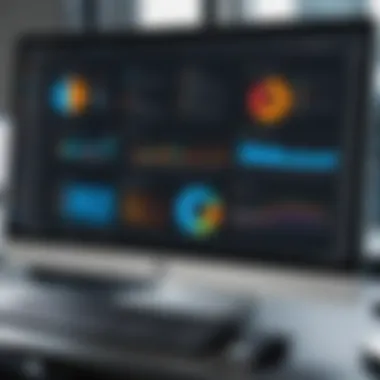

- Regularly defragmenting the drive helps arrange fragmented files into contiguous sections, improving speed.
- It is not necessary for SSDs since they operate differently. Instead, the focus is on optimizing them through the TRIM command, which is also managed by this tool.
In summary, utilizing built-in Windows tools plays a significant role in optimizing the performance of the C drive. These tools allow users to address space issues, maintain system efficiency, and ensure smoother operation over time.
Manual File Management Techniques
Manual file management techniques play a crucial role in ensuring the efficiency of the Windows C drive. Without proper organization, files can become scattered and hard to locate, leading to decreased performance. By implementing these strategies, users not only enhance their system's responsiveness but also promote longevity of the hardware. Understanding how to categorize, clean up, and backup files is essential for an optimized C drive.
Categorizing Files for Easier Access
Organizing files into specific categories simplifies navigation and retrieval. Users can create folders based on project types, file date, or even importance. For instance, distinct folders for multimedia, documents, and project files might be established. This reduces clutter and makes it easier to find files without spending excessive time searching through the entire directory.
Moreover, using a consistent naming convention also aids in file categorization. Short, descriptive titles help in identifying the content without needing to open each file. This method not only promotes efficiency but also keeps the drive in a more manageable state. Good organization increases productivity and ensures that important projects are not lost amongst a sea of files.
Using Third-party Applications for Cleanup
In addition to the built-in Windows tools for file management, there are numerous third-party applications designed for cleanup. Programs like CCleaner and BleachBit can automate the process of finding and removing unnecessary files. They delve deeper than the built-in utilities, identifying additional clutter that may not be immediately visible.
Utilizing these applications can be invaluable. They not only save time but also provide detailed reports on what files are taking up space. Users can choose which areas to clean up without fear of losing important data. However, discretion is essential when using these tools; reviewing recommendations before finalizing deletions can prevent the loss of critical information.
Effective Backup Solutions Before Cleaning
Prior to engaging in any cleaning process, establishing effective backup solutions is paramount. Data loss can occur during the cleanup processes, whether through accidental deletion or unforeseen software errors. Implementing a routine backup schedule minimizes these risks.
Users can leverage cloud storage solutions like Google Drive or OneDrive for backup purposes. Regular backups ensure that important files are mirrored in an accessible location outside the local storage. Using external hard drives for backups is also a reliable method, providing users with physical copies.
Regular backups are not just good practice; they are a safety net against potential data loss, ensuring peace of mind during cleanup.
Managing Installed Applications
In the realm of optimizing the C drive on Windows systems, managing installed applications is crucial. As software accumulates on the drive, it can take up significant space and slow down the overall performance of the system. The process involves evaluating which applications are necessary and which can be removed. Regular management of installed software is beneficial for maintaining optimum drive health and enhancing system responsiveness.
Identifying Unused Programs
Identifying unused programs is the first step in effective application management. Users should routinely assess their installed applications and pinpoint those that are no longer needed. This may include outdated software, trial versions, or applications that have been superseded by better alternatives. Here are some methods for identifying unused programs:
- Review the list of installed applications in Control Panel: Navigate to Control Panel > Programs > Programs and Features. This comprehensive list will display all installed software, making it easy to spot any redundant applications.
- Look for infrequent usage: If certain applications are rarely accessed, consider whether they still need to occupy space on your drive. Tools like Windows’ Task Manager can track the frequency of application launches.
- Consider software updates: Sometimes, software may become outdated and unnecessary due to the availability of superior solutions. Keeping your applications up-to-date is important for both functional and security reasons.
Uninstalling Applications Safely
Once unnecessary applications have been identified, uninstalling them safely is vital. Improper removal of software can lead to residual files remaining on the system, which defeats the purpose of a clean-up. Here’s how to safely uninstall applications:
- Use the built-in uninstaller: The safest way to uninstall software is through the built-in Windows uninstallation tool in Control Panel. This method ensures that the application is fully removed from your system along with its associated files.
- Follow uninstall instructions: Some applications come with their own uninstallation procedures. Always adhere to the specific instructions provided by the application to avoid complications.
- Check for residual files: After uninstalling, always check the original installation directory and other common locations, like Program Files, for leftover folders. Deleting these can help free up space.
Clean Reinstallation of Essential Software
In situations where performance issues stem from problematic applications, clean reinstallation may be advantageous. Reinstalling ensures that the latest version of the software is installed and any corrupted files are repaired. Steps for clean reinstallation include:
- Backup essential data: Before removing the application, ensure any critical data associated with it is backed up. This prevents potential data loss during the reinstallation process.
- Uninstall the application using proper methods: Following the steps outlined in the previous subsection, remove the application from the system.
- Download the latest version: Visit the official website to obtain the most recent version of the application. This ensures that you are installing a clean copy and can maximize performance.
- Install and configure: After downloading, install the application according to the provided instructions, and ensure that it is properly configured for immediate access.
Regularly managing your installed applications can lead to a more efficient C drive, ultimately enhancing overall system performance.
By systematically identifying unused software and following safe uninstall practices, users can maintain a clean and efficient C drive. Additionally, clean reinstallation of essential applications helps in keeping the software up-to-date while resolving any underlying issues that hinder performance.
Advanced Cleaning Techniques
In the realm of C drive optimization, advanced cleaning techniques provide users with powerful tools for enhancing system performance. These methods go beyond basic cleanup tasks and address complex issues that often hinder speed and efficiency. Proper understanding and application of these techniques are crucial for maintaining an optimal working environment.
Using Command-Line Tools for Cleanup
Command-line tools form a vital part of the Windows operating system's capabilities, offering advanced control over file management. Tools such as Diskpart and Cleanmgr can significantly streamline the cleanup process.
For instance, using the Cleanmgr command in the Command Prompt allows users to access Disk Cleanup features without navigating through menus. This can be particularly useful for experienced users who prefer quick access to cleanup options.
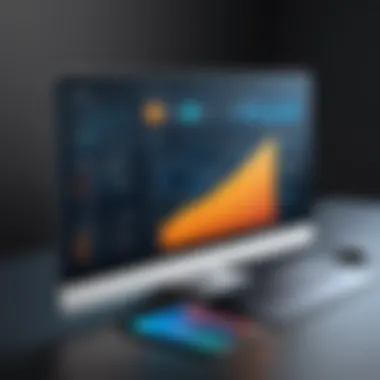

Additionally, the FSUTIL command can identify hard drive usage and help manage files that occupy unnecessary space. Here’s a basic example of how to invoke Disk Cleanup through the command line:
This command prompts a configuration window to select which file types to clean. Once configured, users can further initiate the cleanup process efficiently by entering:
These commands illustrate the power of command-line utilities in optimizing your C drive. Understanding how to utilize them can lead to cleaner and faster systems.
Managing System Restore Points
System Restore Points are essential for protecting and restoring your computer’s state; however, they consume valuable disk space. Regularly managing these points can free up significant space on the C drive.
To effectively manage restore points, navigate to the System Properties and select System Protection. From there, users can either delete older restore points or adjust the amount of storage allocated for these backups. Reducing the space allocated for restore points can ensure that only necessary points are kept, thereby optimizing C drive usage.
Registry Cleaning Considerations
Registry cleaning is a topic that brings mixed opinions. While the registry holds essential settings for the operating system, unused or corrupted entries can cause system slowdowns. Therefore, judiciously cleaning the registry can yield performance benefits.
Registry cleaners can help eliminate orphaned entries or invalid paths. However, it is imperative to proceed cautiously. Always back up the registry prior to running a cleaner to avoid potential system issues. Windows built-in registry editor, accessible via regedit, provides users the opportunity to manually review and edit entries if desired.
Furthermore, frequent cleaning of the registry should not be necessary. The Windows operating system is designed to manage itself well under normal conditions. Focus on cleaning it only when performance issues arise.
In summary, advanced cleaning techniques like command-line utilities, managing system restore points, and mindful registry cleaning offer impressive strategies to enhance the performance of your C drive. Using these techniques with care can lead to improved efficiency and ultimately a better user experience.
Ensuring Future Drive Optimization
Ensuring future drive optimization is crucial for maintaining the overall efficiency of your Windows C drive. Regular management and proactive measures can significantly enhance system performance and prolong the lifespan of your hardware. By adopting specific strategies, users can alleviate potential issues that arise from neglecting drive maintenance. Here, we will explore several methods to secure your C drive’s optimal operation.
Establishing Regular Maintenance Routines
To keep your C drive running smoothly, establishing regular maintenance routines is essential. These routines should include simple yet effective practices. Scheduled disk cleanups can help in removing temporary and unused files. Users should consider performing a cleanup every month to ensure that clutter does not accumulate over time.
Additionally, running the Disk Defragmenter tool regularly keeps the drive organized. When files are fragmented, it takes longer for the system to access them, slowing down performance. By running this tool, you can improve file retrieval times. Furthermore, monitoring installed applications to identify rarely used ones helps free up space. Uninstalling these applications will not only increase available storage but also reduce background processes that may affect performance.
Implementing Disk Quotas for Users
If multiple users share the same computer, implementing disk quotas can ensure that no single user monopolizes disk space. This method allows for equitable allocation of space on the C drive. By setting specific limits, users can monitor their usage effectively. Disk quotas can also promote awareness regarding file storage and encourage users to manage their files more efficiently.
To set up disk quotas, navigate to the properties of the drive, access the Security tab, and adjust the settings accordingly. This measure helps prevent unnecessary clutter on your C drive and fosters a culture of responsible storage management.
Utilizing Cloud Storage Solutions
In today’s digital environment, leveraging cloud storage solutions serves as an effective strategy for future drive optimization. Services such as Google Drive, Dropbox, and OneDrive offer users ample storage without placing a burden on the physical C drive. By transferring documents, photos, and other large files to the cloud, users can free up valuable space that can enhance overall system speed.
Utilizing cloud solutions also supports file accessibility across different devices. Users can access their data from anywhere, thereby augmenting convenience and efficiency. Additionally, cloud storage often comes with built-in file versioning and backup features. This aspect adds an extra layer of data security and ensures that files are safe from local hardware failures.
Regularly optimize your C drive and embrace technology such as cloud solutions to prevent performance degradation.
In summary, ensuring future drive optimization combines consistent maintenance practices with strategic resource management. By instilling a routine, setting quotas, and embracing modern cloud solutions, users can safeguard their C drive’s performance and longevity.
Finale
The conclusion serves as a critical component in the discussion of managing and optimizing your Windows C drive. Here, we reflect on the various techniques and processes introduced throughout the article, allowing readers to consolidate their understanding and take informed actions. It emphasizes the value of maintaining a clean and organized drive, which directly impacts system performance, longevity, and user experience.
Summary of Key Techniques
To wrap up, here are some essential techniques for C drive optimization that were discussed:
- Regular File Cleanup: Schedule consistent intervals for using built-in tools such as Disk Cleanup and Storage Sense to remove temporary and cache files. This reduces clutter and ensures that your system runs efficiently.
- Application Management: Frequently examine installed software for any unused programs. Uninstalling them not only frees up space but also prevents potential slowdowns caused by background processes or remnants of unneeded applications.
- File Organization: Organize files into categorized folders. This approach allows for easier access and avoids confusion. It also helps in quickly identifying large files or duplicates that may need deletion.
- Advanced Techniques: Use command-line tools for specific cleaning tasks, manage restore points wisely, and consider registry cleaning to eliminate remnants of deleted software. However, always ensure to back up data beforehand to mitigate risks.
By implementing these strategies, users can achieve a more efficient C drive environment and optimal performance.
Final Thoughts on Drive Management
Understanding the intricacies of file management, application oversight, and the usage of built-in cleanup tools allows you to have a more responsive and stable computing experience. Remember that consistent maintenance is key to enjoying a faster and more efficient system.
Consider viewing resources from Wikipedia, Britannica, or discussions on Reddit for additional information about computer maintenance best practices.



