Mastering Google Sheets for IT Professionals
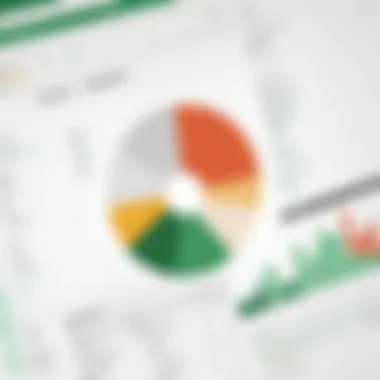
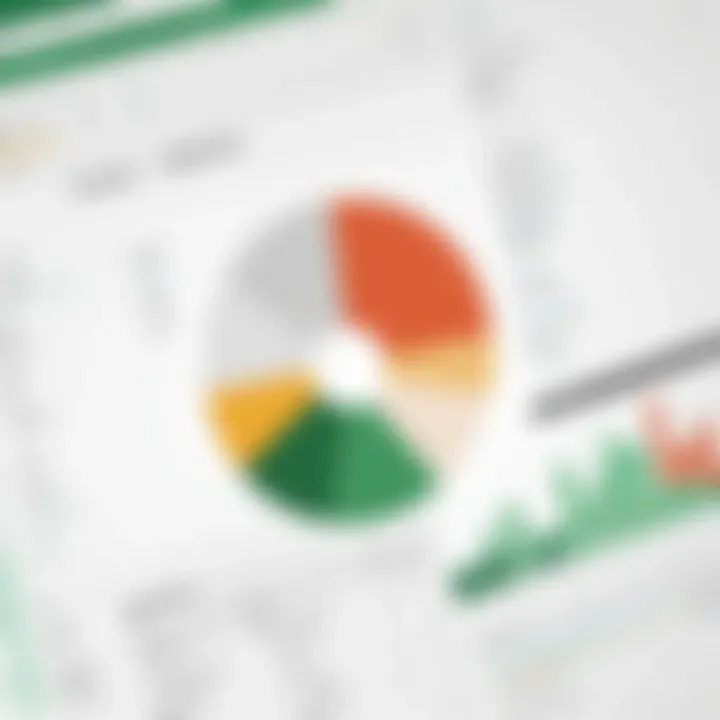
Intro
In a landscape where data reigns supreme, Google Sheets emerges as a formidable resource for IT professionals seeking to streamline their data management activities. Its versatility not only facilitates basic number crunching but also fosters collaborative efforts across diverse teams. Whether it's piecing together data from disparate sources or setting up intricate reporting systems, Sheets proves to be more than just a spreadsheet tool—it becomes a pivotal ally in the quest for effective decision-making.
The aim of this guide is to delve into the multifaceted capabilities of Google Sheets that can significantly benefit IT professionals. From advanced formulas to scripting capabilities, we will explore features that enhance operational efficiency. By the end, readers will have a well-rounded grasp of how to harness the power of Sheets, paving the way for improved workflow and analytics capabilities.
Performance Metrics
When assessing Google Sheets, understanding its performance metrics is vital for gauging its capacity to handle larger datasets and complex functions. Two key areas warrant examination: benchmarking results and speed and responsiveness.
Benchmarking Results
Benchmarking involves comparing Google Sheets' performance against industry standards or competing tools to understand its strengths and shortcomings. One aspect often highlighted is its ability to manage large datasets. IT professionals handling data sets composed of thousands of rows can find Google Sheets surprisingly capable, though it's not without limits. Many users report satisfactory performance when dealing with moderate-sized datasets but may encounter slowdowns when overstepping these boundaries.
Speed and Responsiveness
Another key metric is speed. Google Sheets operates predominantly online, which can be a double-edged sword. On high-speed connections, users enjoy smooth interactions and updates. However, in environments with sluggish internet, latency can become a major hiccup, affecting productivity.
"The swiftest data reaction can make or break your analysis; ensuring you have the right internet speed is just as critical as mastering the tool itself."
Usability and User Experience
Moving from performance to usability, a tool is only as good as how easy it is to use. For IT professionals, installation and overall navigation play significant roles in the software’s adoption across teams.
Ease of Installation and Setup
Google Sheets does not require any complex installation processes; it’s a browser-based application, meaning users can start working on it right from their web browsers. All that’s needed is a stable internet connection and a Google account. This simplicity is a boon for IT teams that value time efficiency.
Interface Design and Navigation
When looking at the interface, Google Sheets offers a clean and intuitive design that allows users of different tech-savvy levels to engage comfortably with its features. The toolbar is logically organized, enabling users to access tools for formatting, charting, and function creation without excessive clicks. The capability to create sheets in seconds and incorporate existing data seamlessly into other Google Workspace applications further enhances the user experience. Moreover, intuitive keyboard shortcuts can hasten navigation, allowing IT professionals to perform tasks rapidly without losing focus.
Overall, Google Sheets stands out not just for its performance but also for its user-centric design aimed at fostering quick adaptation. As IT professionals continue to explore the application for their daily tasks, the balance of speed, functionality, and usability remains critical to harnessing its true potential.
Foreword to Google Sheets
Understanding Google Sheets forms the bedrock of data management in today's IT domain. This tool is more than just a digital canvas for spreadsheets; it is a robust platform that gives professionals the ability to manipulate, analyze, and share data with ease. As technology continues to evolve, familiarizing oneself with such tools becomes paramount for operational efficiency.
What is Google Sheets?
At its core, Google Sheets is a cloud-based spreadsheet program that is part of Google's suite of applications. It allows users to create, edit, and collaborate on spreadsheets from almost anywhere with an internet connection. Each sheet consists of cells arranged in rows and columns, where you can enter text, numbers, or formulas. A significant difference from traditional software is that Google Sheets is accessed through a web browser, which means real-time updates and no need for constant software updates. This leads to not just versatility, but also the ease of accessibility.
Key Features and Benefits
Several standout features position Google Sheets as a valuable tool for IT professionals:
- Real-Time Collaboration: Multiple users can work on a spreadsheet simultaneously, which eliminates the tedious back-and-forth of email attachments.
- Accessibility: Because it's cloud-based, your work is available at any time and from any device with internet.
- Integrations: Google Sheets can plug into various Google services like Google Forms for easy data collection, or other third-party applications via APIs.
- Extensive Functions: Users can harness a rich array of functions that enables complex calculations and data analysis.
These features contribute not only to efficiency but also to enhanced productivity and teamwork.
Comparative Analysis with Other Spreadsheet Software
When comparing Google Sheets with other spreadsheet applications like Microsoft Excel, several factors come to light:
- Cost: Google Sheets offers a free tier, whereas Excel generally requires a purchase or subscription.
- Collaboration: Google Sheets outshines Excel in real-time collaboration capabilities. While Excel has improved in this area, it still falls short in comparison.
- Accessibility and Cloud Storage: Being cloud-based, Google Sheets is immediately accessible from any device. Excel requires a desktop installation for full functionality, although its Online version has made strides recently.
- Functionality: Excel is often favored for its vast and complex functionalities, especially for advanced users needing sophisticated analyses and visualizations. In contrast, Google Sheets is simpler, catering more towards straightforward tasks and lighter data handling.
Ultimately, choosing between Google Sheets and an alternative spreadsheet tool relies on specific workflow needs. The cloud-based advantages and simple interface of Google Sheets attract a range of users, particularly those engaged in collaborative projects.
As IT professionals, understanding these differences can significantly impact your work efficiency and choices in software selection. In the following sections, we will delve into practical aspects of using Google Sheets to maximize your performance.
Getting Started with Google Sheets
Beginning your journey with Google Sheets is crucial for tapping into its myriad capabilities in data management and analysis. Google Sheets isn't just a replacement for traditional spreadsheets; it offers a cloud-based experience that allows for real-time collaboration, automatic saving, and seamless integration with other Google tools. For IT professionals, getting a grip on Google Sheets can streamline workflows, enhance team collaboration, and ultimately boost productivity.
Creating a Google Account
Before you can dive into the depths of Google Sheets, a Google account is essential. This account serves as the gateway to all Google's services, including Gmail, Drive, and of course, Sheets.
To create an account, simply visit Google Accounts and follow these steps:
- Fill in the form with basic information like your name, desired email, and password.
- Verify your phone number to enhance the security of your account.
- Follow through with Google’s instructions to set up account recovery options.
With the account created, accessing Google Sheets is just a click away. This setup is a straightforward process that can take mere minutes. That said, ensuring your account is secure is paramount, especially since you’ll be handling sensitive data.
Navigating the Interface
Once you’ve logged into Google Sheets, you’ll be greeted by a clean and intuitive interface. Understanding this layout can save time and reduce frustration.
- Navigation Bar: This sits at the top and contains menus like File, Edit, View, and so on. Familiarize yourself with these options as they offer critical functionalities that you’ll utilize frequently.
- Workspace: The main area displays the grid for data entry, making it akin to other spreadsheet programs but with a distinct cloud flavor. It’s flexible for modifications and supports various data formats.
- Toolbar: Located just below the menu bar, this houses icons for quick actions like formatting, inserting functions, or configuring charts.
Additionally, take note of the tabs at the bottom, which allow you to manage different sheets within the same document. Understanding this layout not only improves efficiency but also provides the confidence to explore the tool’s full potential.
Basic Functions and Formulas
Getting your hands dirty with functions and formulas in Google Sheets is where the magic really starts. Here’s a simple breakdown to get going:
- Basic Arithmetic Operations: Google Sheets functions similarly to a calculator. To add numbers, say in cells A1 and A2, you would enter in another cell. You can also use other operations like subtracting (), multiplying (), and dividing ().
- Common Functions: There are a host of built-in functions ready to be utilized. For instance, the function can quickly calculate the total of a range. Just type to get the sum of numbers from A1 to A5.
- Referencing Cells: You can reference specific cells in your calculations. For example, writing will multiply the value of cell B2 by ten.
Tip: When working with large datasets, familiarize yourself with the function, which can help isolate specific information based on criteria you set.
Mastering these basic functions is laying the groundwork for more complex operations you'll tackle down the road. These skills can refine your data modeling, enhance reporting accuracy, and inform decision-making processes.
In summary, getting started with Google Sheets is an engaging experience that sets the stage for advanced applications of the tool. From account creation to interface navigation, and basic functions, each step contributes to a stronger foundation in leveraging Sheets for professional tasks.
Advanced Features of Google Sheets
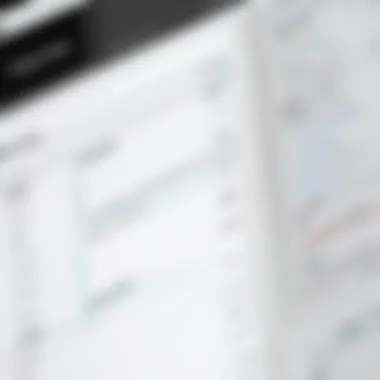
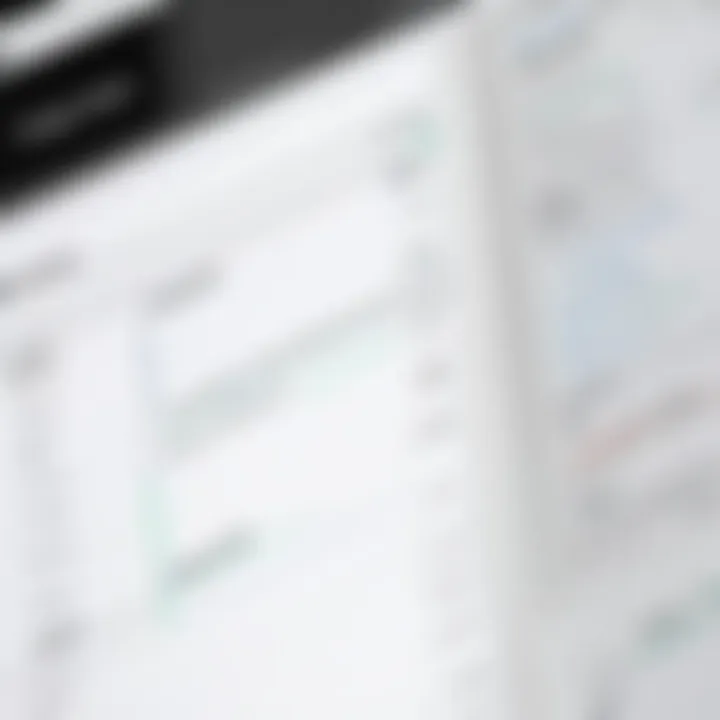
Google Sheets stands as a powerful ally for IT professionals, packed with advanced features that can significantly streamline workflows and enhance data analysis. Understanding these specialized tools can propel one’s ability to manage information, making it crucial for anyone looking to optimize their technical capabilities. The following subsections will delve into three pivotal advanced features: data formatting options, conditional formatting, and pivot tables. Each plays a distinctive role in refining data presentation and extraction.
Data Formatting Options
In any IT setting, clarity and aesthetics are paramount when managing data. Google Sheets provides a robust set of data formatting options to help users manipulate and display data effectively. From cell background colors to font styles, these tools augment the functionality of sheets beyond mere numbers.
For instance, the capability to format numbers allows users to choose between currency, percentages, or even custom formats. This ensures that data is presented in the most intelligible way, aligning with the context in which it is being used. Imagine dealing with financial statements—properly formatted currency enables clearer insights at a glance, reducing the room for error.
Moreover, customizing cell borders can visually separate data sets, contributing to the clarity of complex information. Table styles allow for efficient differentiation, making it easier to navigate large spreadsheets. Corporate settings can particularly benefit from these features by adhering to branding guidelines and presenting professional-looking reports.
Investing time in formatting is not just about looking good, it’s about making data actionable.
Here are several formatting options you might find particularly useful:
- Font Style and Size: Differentiate headings from data.
- Cell Fill Color: Highlight critical data points.
- Number Formats: Organize numerical data according to what fits best.
Using Conditional Formatting
Conditional formatting is akin to giving your spreadsheet a sixth sense. It automatically adjusts the appearance of cells based on rules set by the user. In the realm of data analysis, this capability becomes invaluable.
Consider a scenario with sales data where tracking performance against targets is necessary. By applying conditional formatting, cells can change color based on performance thresholds. For example, sales figures below a designated target could be highlighted in red, while those exceeding it could be in green. This visual cue allows users to spot trends or issues without digging through rows of numbers.
Implementing conditional formatting involves little more than selecting the desired cells and setting rules. Here are a few popular use cases:
- Highlighting Important Trends: Quickly flagging variances from expected outcomes.
- Data Bars: Representing data range visually within a cell, giving immediate graphical context.
- Color Scales: Allowing for a gradient approach to see performances, helping identify high and low values rapidly.
The result is a live dashboard that constantly expresses data in response to changing inputs, making it easier to analyze and interpret results at a single glance.
Implementing Pivot Tables
Pivot tables are the unsung heroes in the world of data analysis, transforming extensive datasets into concise summaries. For IT professionals, the ability to quickly analyze data—be it user engagement statistics or server performance logs—is vital.
Creating a pivot table in Google Sheets allows for comprehensive data manipulation. It enables users to arrange data dynamically, making it easy to derive insights from different perspectives. By dragging and dropping fields, you can create a summary report that answers questions about your data without complex formulas.
Here’s how pivot tables can be advantageous:
- Data Segmentation: Isolate specific data segments, enhancing targeted analysis.
- Aggregation: Summarize data quickly, whether that’s averaging user scores or counting occurrences.
- Dynamic Reporting: Adjust and refresh tables based on updated data, saving time during reporting efforts.
To set one up, you generally highlight your source data, navigate to "Data" in the menu, and select "Pivot Table". The resulting table can be customized in a myriad of ways, allowing for continual adjustments as data needs shift.
In a nutshell, mastering these advanced features of Google Sheets doesn't only enhance the ease of managing data; it also empowers IT professionals to make informed, data-driven decisions in a fast-paced environment.
Collaboration and Sharing
Collaboration and sharing are the lifeblood of effective teamwork in the digital age. When it comes to handling projects or tasks that involve multiple inputs and varying skill sets, the ability to collaborate in real-time makes a world of difference. Google Sheets stands out as a key player in this arena, given its robust suite of collaboration tools, which empower IT professionals to streamline their processes, foster inclusivity, and enhance productivity across teams.
Real-time collaboration allows multiple users to work on a spreadsheet at the same time. This functionality is crucial in fast-paced environments where time is of the essence. Changes made by one user are immediately visible to others, which means discussions can happen on the fly, minimizing the back-and-forth typically associated with email chains.
In essence, effective collaboration hinges upon three vital elements:
- Accessibility: Google Sheets is cloud-based, which means it’s accessible from anywhere with an internet connection. IT pros can dive into their projects from multiple devices — be it desktops, laptops, or tablets — ensuring they’re never tied to one location.
- Version Control: The platform automatically saves versions of the spreadsheet. If an error is made or a change is deemed unfavorable, reverting to a previous version is simply a click away. This feature ensures that teams can experiment, learn, and iterate without fear of losing valuable work.
- Increased Productivity: The simplicity with which one can share and collaborate on Sheets promotes a sense of unity. When team members are on the same page (quite literally), workflows become more seamless.
Real-time Collaboration Features
When discussing real-time collaboration, it’s essential to highlight Google Sheets' specific features. One of the standout aspects is the ability to see each collaborator's cursor as they navigate through the sheet. This small but powerful visual cue fosters engagement and helps team members to follow along with one another's thought processes.
Additionally, the chat feature embedded within Google Sheets allows for on-the-go communication. Team members can ask questions or provide updates without skipping a beat, turning a static document into a dynamic workspace. Comments can be left on specific cells, making it clear exactly what piece of data needs attention or input.
"Real-time collaboration isn’t just about shared access; it’s about shared understanding."
Sharing Permissions and Privacy Settings
While collaboration thrives on openness, it’s paramount to balance this with privacy and security. Google Sheets provides granular control over sharing permissions. Users can share documents with specific individuals or entire teams, granting them either view-only, comment, or edit access. This flexibility ensures that sensitive data is protected while still allowing for necessary collaboration.
For IT professionals, understanding these sharing settings is crucial, particularly in environments that handle confidential information. Adopting best practices around permissions not only protects the integrity of the data but also adds an additional layer of accountability.
Some points to consider might include:
- Regularly reviewing shared documents to prevent unauthorized access.
- Utilizing the 'Request Access' setting for heightened security, ensuring only intended collaborators can view sensitive data.
Commenting and Feedback Integration
Another standout feature of collaboration in Google Sheets is the commenting system. Instead of sending emails for feedback, users can simply comment directly on the relevant cells. This brings context to the conversation, streamlining communication.
Moreover, comments can be assigned to other users, ensuring that everyone is aware of their responsibilities. Responding to comments occurs in a threaded format, which keeps discussions organized. This system is invaluable when multiple teams are involved in the same document, helping to cut through the noise and maintain focus.
Incorporating feedback becomes a more organic part of the workflow, reducing delays in decision-making. The ability to resolve comments once an issue is addressed further aids in keeping track of ongoing conversations, making it easier to follow through on action items.
The integration of collaboration, sharing, permissions, and feedback mechanisms in Google Sheets helps cultivate a more productive atmosphere. When professionals are equipped with these tools, they can focus their energies on creating value rather than simply coordinating tasks.
Integration with Other Tools and Services
Integrating Google Sheets with other tools and services is critical for IT professionals looking to streamline processes and improve data management. This integration not only enhances functionality but also provides a seamless workflow between various applications. As the landscape of data management evolves, the ability to connect your spreadsheet with other platforms becomes crucial. It allows for better data handling, improved analysis, and more effective collaboration across teams.
Connecting Google Sheets with Google Forms
When it comes to gathering data efficiently, Google Forms stands out as a powerful tool that works beautifully with Google Sheets. By connecting the two, you can automatically populate your spreadsheet with responses from forms without breaking a sweat. This integration is particularly beneficial for tasks such as surveys, feedback collection, and event registrations.
To establish this connection, you simply create a Google Form, set your questions and, once it’s ready, link it to a new or existing Google Sheet. As responses come in, they effortlessly flow into the designated cells, keeping everything organized.
The automation cuts down administrative burdon, allowing you to focus on analyzing the data collected. Not only does this save time, but it also minimizes the risk of human error when transferring data manually.
Using Add-ons to Enhance Functionality
One of the hidden jewels of Google Sheets are its add-ons. These third-party tools can significantly boost the functionality of your spreadsheets. Think of them as the Swiss Army knives of software. They can help with everything from advanced data analytics to enhanced visualization options.
To access add-ons, navigate to the Extensions menu and click on Add-ons. Here you can explore a world of tools designed to add extra capabilities to your Google Sheets. For instance, add-ons like Supermetrics can pull data straight from marketing platforms, saving hours of manual data entry.
Consider these points when using add-ons:
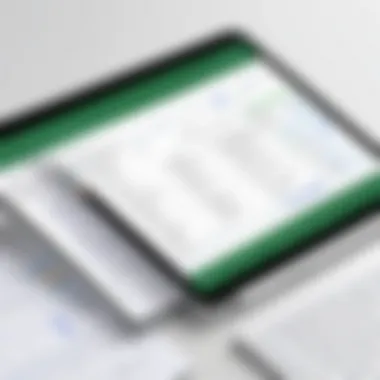
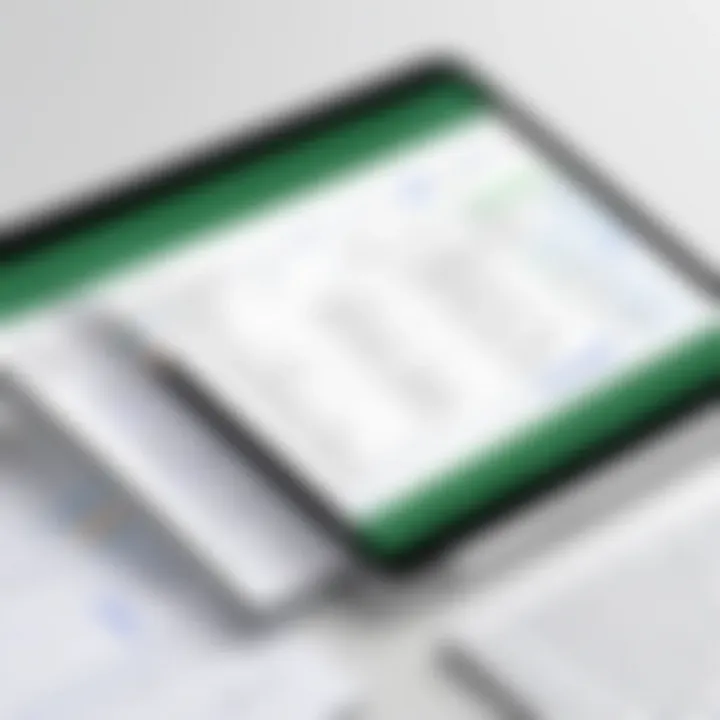
- Compatibility: Ensure the add-on works well with the data types you are manipulating.
- Security: Review permission requests; some tools require extensive access to your data.
- Support: Use add-ons with good user reviews and customer support options.
Importing Data from External Sources
In the world of data analysis, the ability to import data from external sources can change the game. Google Sheets enables you to pull in data from various platforms or files with ease. You can import data from CSV files, data stored on web pages, or even other spreadsheets.
Importing data is simple using functions like , which allows you to link data from another Google Sheet. Here's a quick example:
Where you're essentially saying, "Hey, bring this data into my sheet."
This feature proves invaluable for IT professionals who need to analyze peripheral datasets or consolidate information from multiple projects. However, it’s important to manage this data carefully to maintain accuracy and integrity. Sometimes, massive imports can clutter your spreadsheet, making it hard to navigate. Keeping your data organized with filters and sorts can help mitigate this problem.
"The ability to import and integrate is not just about data collection, but about creating a cohesive narrative that can drive decisions.”
With these integration points, IT professionals can maximize the potential of Google Sheets, leveraging its capabilities to create a more effective data management system.
Scripting and Automation
In the landscape of data management, especially for IT professionals, scripting and automation stand out as invaluable tools. With Google Sheets, the integration of these capabilities can streamline daily tasks, enhance productivity, and ultimately free up time for more strategic activities. Rather than manually crunching numbers or formatting cells, professionals can turn repetitive processes into automated routines, harnessing the power of code to achieve more efficiency.
When considering scripting with Google Sheets, it’s imperative to focus on several essential elements:
- Efficiency: Automating redundant tasks reduces the likelihood of human error and speeds up workflows.
- Customization: Scripting allows for tailored functions and processes that adapt to specific business needs.
- Scalability: Automation can handle larger datasets seamlessly, making it easier to scale operations.
- Integration: It often interfaces with other applications, enhancing data communication and functionality.
In this segment, we’ll dig deeper into Google Apps Script, the creation of custom functions, and methods for automating repetitive tasks in Google Sheets.
Foreword to Google Apps Script
Google Apps Script is a JavaScript-based language that serves as the backbone for automation within Google Sheets. For IT professionals, understanding this tool is crucial. The direct binding between your spreadsheet and the script enables you to create sophisticated workflows without the need for extensive programming background.
Apps Script provides a robust framework, making it possible to manipulate data effortlessly across various Google products. You can:
- Access document properties and sheets programmatically.
- Build user interfaces for custom applications.
- Schedule tasks to run automatically at intervals.
- Create add-ons to extend the functionality of Google Sheets.
Getting started with Google Apps Script is as simple as navigating to the Extensions menu in Google Sheets and selecting Apps Script. From there, you can begin writing and executing your scripts, seeing the immediate impact on your spreadsheets.
Creating Custom Functions
Custom functions are where the real power of Google Sheets comes into play. These user-defined functions allow IT professionals to create calculations that go beyond what’s available through standard formulas. For instance, suppose you often need to compute a weighted average based on numerous criteria. You could instead write a custom function that takes relevant parameters, computes the values, and returns the result directly in your sheet.
Here’s a quick example of how a custom function can be defined in Google Apps Script:
When this function is added to your Google Sheets, you can invoke it like any built-in function, providing the necessary parameters. This capability cuts down the time spent on complex calculations significantly.
Automating Repetitive Tasks
Automating repetitive tasks in Google Sheets not only saves time but also allows for a more accurate workflow. Consider the scenario where IT professionals have to regularly update reports or gather data from different tabs. Instead of clicking through each step, a simple script can handle such tasks with ease.
Things you could automate include:
- Data import: Pulling data from external sources into your sheets automatically.
- Email notifications: Sending alerts when certain conditions are met in your spreadsheets.
- Scheduled clean-up: Regularly organizing and formatting data according to set rules.
To automate a task, you would create a function in Google Apps Script similar to those discussed previously, then set up triggers to run these functions at designated times or events. For instance, you might set a script to run at the end of each week to ensure reports are always updated timely.
Data Analysis and Visualization
Data analysis and visualization play a pivotal role in harnessing the full power of Google Sheets, particularly for IT professionals who often work with extensive datasets. The ability to dissect data effectively and present it in a visually appealing manner can transform the way decisions are made. Effective data visualization helps in quickly identifying trends, patterns, and anomalies that might not be immediately obvious through mere number crunching. This is not just about making pretty graphs; it’s about ensuring clarity and understanding, especially when communicating complex data insights to stakeholders.
Creating Charts and Graphs
The process of creating charts and graphs in Google Sheets is seamless and intuitive. To start, different types of charts can be selected based on the nature of the data. For instance, bar charts work wonders for comparative analysis, while line graphs are apt for tracking metrics over time.
To create a chart, the steps are pretty straightforward:
- Select Your Data: Highlight the relevant data range in your spreadsheet.
- Insert Chart: Navigate to the "Insert" menu and select "Chart". This opens the Chart Editor.
- Choose Chart Type: Here, one can switch between various types: bar, line, pie, etc. The choice depends largely on how you want to represent your data.
- Customize: The Chart Editor also offers customization options where colors, labels, and legends can be adjusted, enhancing readability.
Utilizing these visuals can amplify presentations and reports significantly. Remember, a well-crafted chart can convey messages that pages of text simply cannot.
Data Filtering Techniques
Filtering data in Google Sheets is like having a magnifying glass over a cluttered landscape. The power it provides to IT professionals in swiftly isolating or hiding irrelevant data is nothing short of invaluable. Filtering allows you to focus on specific entries—be it for sales reports, user data, or inventory items—without destroying the integrity of the original dataset.
Here are some filtering techniques worth knowing:
- Basic Filter: Click on the filter icon or use Data > Create a filter. This enables dropdowns in column headers, where you can select which data to showcase.
- Advanced Filter: Often, data isn’t just simple or linear. Using the “Filter by Condition” option lets you set rules, such as filtering all cells that are greater than a specific value.
- Filter Views: This feature allows different users to maintain personal views without affecting the main data for others. It’s a game changer in collaborative environments.
Adapting these techniques can help IT pros make informed decisions faster and improve collaboration across teams. It’s all about efficiency, right down to the last detail.
Using Data Validation
Data validation might sound a tad tedious, but is one of the most instrumental features in Google Sheets, particularly for maintaining clean and reliable data. Instead of letting wrong or inconsistent data creep in, setting validation rules can prevent common errors at the data entry stage. For instance, if you're managing a database of customer contacts, data validation can ensure that emails are formatted properly, thus enhancing overall data quality.
To implement data validation:
- Select Your Cells: Highlight the cells where you want to apply restrictions.
- Data > Data Validation: Navigate to the Data menu and choose Data Validation.
- Set Criteria: Here, you can set rules such as allowing only whole numbers, dates within a specific range, or even providing a drop-down list of options for easy selection.
- Reject Input: You can configure it to reject input that doesn't meet the set criteria, effectively filtering out errors before they even happen.
Ultimately, the use of data validation techniques not only saves time but also fosters an environment of accuracy and reliability, which is crucial for any IT professional handling sensitive data.
Effective data analysis is not just about crunching numbers, but also about insights—enhance your tools and practices, and watch your efficiency soar.
Best Practices for Google Sheets
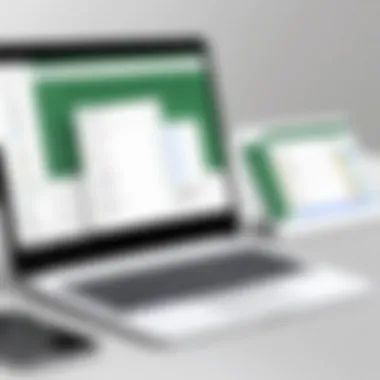
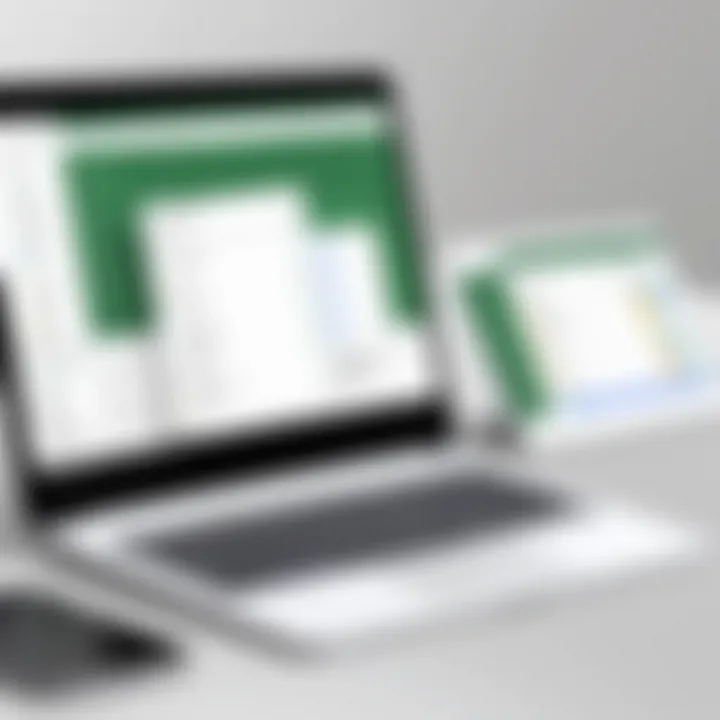
When it comes to maximizing the utility of Google Sheets, adhering to best practices is not just an option; it’s a necessity for efficiency and accuracy. As an IT professional, understanding how to effectively manage your data will streamline workflows and enhance data integrity. Moreover, regular adherence to these best practices can prevent potential hassles, foster better teamwork, and create a seamless experience when handling complex datasets.
Organizing Data Efficiently
A well-organized spreadsheet can make all the difference in your projects. Think of data organization as the backbone of any successful analysis. Here are some key strategies that can help:
- Use Clear Headers: Always label your columns and rows clearly. A descriptive title for each column helps everyone understand what data they are dealing with and reduces confusion.
- Consistent Formatting: Stick to a uniform format for dates, numbers, and text. If one cell displays a date as MM/DD/YYYY and another as DD/MM/YYYY, you may find yourself in a world of trouble during calculations or analysis.
- Use Separate Sheets: Instead of cluttering a single sheet with all your data, take advantage of multiple sheets within a workbook. For instance, data for sales, customers, and inventory can each have their dedicated sheet, bringing clarity and structure.
- Sorting and Filtering: Regularly utilize the sorting and filtering features to keep your data navigable. This is critical when working with large datasets, where finding specific information can quickly turn into a needle-in-a-haystack scenario.
Maintaining Data Integrity
Data integrity is, undoubtedly, the core of any effective data management system. Ensuring that your data remains accurate and trustworthy prevents errors that could spiral into significant issues down the line. Here’s how to keep your data in tip-top shape:
- Data Validation: Use data validation rules to set specific criteria for data entry. This helps restrict entries to acceptable values, ensuring clean data throughout the sheet. For example, if a column should only contain email addresses, set a validation rule to enforce this.
- Regular Audits: Periodically go through your data to check for inconsistencies. Dead links, duplicated entries, or typos can gradually undermine the data’s accuracy.
- Collaborative Protocols: When multiple users contribute to the same document, establish clear guidelines for input and modification. For instance, assigning specific roles to team members can minimize the chances of data overwrites or miscommunications.
Backing Up Google Sheets Data
Just like any other files, your Google Sheets require regular backups to guard against data loss, which can happen due to accidental deletions or system failures. Here are a few methods to ensure data safety:
- Export Backups: Periodically export your Google Sheets data as Excel files or CSVs. This provides an extra layer of protection and makes access easier if you need to restore data from a backup.
- Make Use of Version History: Google Sheets automatically saves versions of your document. Regularly review the version history to check changes made, and if necessary, revert to a previous version if you discover a problem.
- Use Third-Party Tools: Consider utilizing tools that offer backup solutions specifically for Google Sheets. Solutions like Backupify or SysCloud can automate the backup process, ensuring your data is always preserved.
"The real strength of your data lies in how well you manage it. Laying a solid foundation of best practices today can save you headaches tomorrow."
In summary, the performance of Google Sheets as a tool hinges on how you operate within it. By organizing data efficiently, maintaining integrity, and ensuring robust data backup processes, your spreadsheets can become powerful assets in your data management toolkit.
Troubleshooting Common Issues
When it comes to utilizing Google Sheets, encountering issues is part and parcel of the journey. Particularly in the IT realm, where users juggle vast amounts of data and complex formulas, troubleshooting becomes vital. This section will focus on common troubles that arise with Google Sheets, ensuring users can maintain their productivity and keep their data intact. Whether it's nailing down formula errors or enhancing performance, understanding these common pinches can save time and frustration.
Resolving Formula Errors
Formula errors generally crop up at the most inconvenient times. Imagine you’re racing against a deadline and suddenly see that dreaded red error message. Common formulas like , , or may refuse to cooperate. These misfires can lead to incorrect conclusions and decisions.
There are several typical culprits for these vexing errors:
- Syntax mistakes: Ensure the right use of parentheses, commas, and quotation marks. A tiny slip can lead to a big headache.
- Referencing issues: Double-check your cell references. Sometimes, referencing a cell that doesn’t exist or is out of range leads to errors.
- Incompatible data types: If you're trying to sum text strings or mix data types, you might get a error. Stick to consistent data types for best results.
By gradually checking each of these elements, users can remedy the formula failures that plague their spreadsheets quickly. If the problem seems insurmountable, consider utilizing the built-in Formula Help feature in Google Sheets for additional guidance.
Addressing Loading and Performance Problems
Loading and performance hiccups can dampen the workflow significantly. Google Sheets is inherently a cloud-based tool, which means that sometimes, it can feel like a sluggish old horse. Common issues might include:
- Large datasets: The larger the dataset, the more computations the sheet must perform, naturally leading to slower load times.
- High use of conditional formatting: Overdoing it with rules can bog down performance. Stick to what's essential.
- Too many add-ons: While they enhance functionality, an excess of add-ons could slow operation. Review them regularly to manage their impact.
You can often improve performance by simplifying your sheets, reducing data where possible, or breaking large sheets into smaller, manageable ones. Creating a habit of restarting sessions or clearing browser caches can also help clear the cobwebs and allow smooth operations again.
User Access and Permissions Troubles
In collaborative environments, user access issues can derail projects faster than a freight train. Users may encounter frustrating permissions problems or unexpected lockout situations. Common concerns include:
- Incorrect permissions: Ensure that you've shared sheets correctly; sometimes, users need editing, and you’ve only allowed viewing.
- Revoked access: If someone is uninvited or leaves, their access should be instantly revoked. Ensuring that only current team members have access is crucial for data integrity.
- User management: Familiarize yourself with the User Management settings in Google Sheets. It can control who has access and what they can do.
Periodic audits of user permissions and sharing settings can be helpful for preventing headaches. Transparency in who can edit, share, or comment can prevent potential conflicts.
"It's easier to prevent access issues than to fix them later. Always stay on top of your sharing settings."
Ultimately, identifying and solving these performance and accessibility challenges will help ensure that your experience with Google Sheets remains smooth and efficient.
Future Developments in Google Sheets
The ever-evolving landscape of technology implies that tools like Google Sheets must continually adapt and innovate. For IT professionals, being ahead of the curve is paramount. Understanding the future developments in Google Sheets not only equips them with cutting-edge tools but also positions them as knowledgeable leaders in their fields. Anticipating improvements in features, integrations, and user experience can lead to more effective data handling and insightful decision-making.
Technological Innovations on the Horizon
Innovation in Google Sheets is set to soar in the coming years, driven by the needs of users and advancements in technology. Features that were once the stuff of dreams are becoming more realistic each day. For instance, machine learning integration could significantly enhance the predictive capabilities of Sheets. Users may soon be able to generate forecasts automatically based on historical data and patterns. By leveraging artificial intelligence, Sheets could also offer greater smart suggestions while inserting data or creating formulas, making the user experience smoother.
Increasing the scope of in-built templates can empower a variety of industries to utilize Sheets effectively without the steep learning curve. Also, potential enhancements around data connectivity will allow easier integration with databases and ERP systems, making it a central hub for data analysis in organizations.
Expanding Integration Capabilities
As the capabilities of different tools have expanded, so too has the necessity for them to communicate with each other. Google Sheets is no exception. Anticipated developments include tighter integration with more platforms like Trello, Monday.com, and Slack. Such integrations could facilitate seamless transitions of data between projects, streamlining tasks and reducing manual data entry.
Specific features that might emerge include synchronized real-time updates between Sheets and other applications, meaning changes in one tool instantly reflect in another. For IT professionals, having a more interconnected suite of tools would lead to increased efficiency. Imagine crafting a report in Sheets that updates every time a task in your project management tool is marked complete. This could save hours of work each week.
Anticipated User Experience Enhancements
User experience (UX) plays a significant role in the effectiveness of any software, and Google Sheets is actively working to make interactions more intuitive. Changes are expected in the layout of the interface, aiming for a cleaner, more user-friendly design. Advanced UI enhancements could lead to reduced clutter, resulting in a more focused workspace for data analysis.
Accessibility features will potentially widen as well. Expect options for improved screen reader compatibility or interface simplifications for various user demographics including those less familiar with spreadsheet software.
Additionally, there may be a push for more educational resources built directly into the platform. Contextual tips and guided walkthroughs tailored for various user levels could provide essential help without needing to exit the tool.
"As technology progresses, staying updated with the tools we use is no longer a luxury but a necessity."
Culmination
In wrapping up this exploration of Google Sheets, it’s vital to underscore the significance of understanding the tool’s myriad capabilities, especially for IT professionals. This conclusion serves as a touchstone for readers, consolidating insights gathered throughout this extensive guide.
Recapitulating Key Points
A thorough grasp of Google Sheets extends beyond mere numbers on a grid. To truly harness its full potential, IT professionals should take note of the following key insights:
- Collaboration: Google Sheets offers real-time editing, which transforms data handling into a shared experience. Teams can tackle projects without the usual hurdles posed by physical files.
- Integration: The ability to seamlessly hook into other Google Workspace apps and third-party tools makes Sheets a hub for interconnected workflows. Integration with Google Forms, for instance, bridges data collection and analysis effortlessly.
- Automation: Utilizing Google Apps Script for custom functions not only enhances user efficiency but can significantly cut down repetitive tasks, allowing professionals to focus on high-priority analysis instead.
- Data Analysis Tools: Features like pivot tables and charts empower IT professionals to visualize and dissect data efficiently, providing deeper analytical insights without the steep learning curve of more complex software.
This summary asserts that Google Sheets is not just another spreadsheet software. It functions as a multi-purpose tool designed to enhance collaboration, streamline processes, and empower data-driven decision-making.
Implications for IT Professionals
For IT professionals, the implications of these key features are profound. In a fast-paced tech landscape, the ability to harness Google Sheets means professionals can:
- Enhance Team Productivity: With real-time collaboration, teams can respond quicker to changes or issues, thus improving overall project timelines.
- Lower Barriers to Data Analysis: By providing intuitive data visualization options and simplifying complex tasks through automation, Google Sheets democratizes access to data insights for all team members, not just data analysts.
- Adapt to New Work Environments: As remote work becomes the norm, tools like Google Sheets facilitate a flexible, remote-friendly environment where teams can continue to engage effectively, no matter where they are located.
"In today's digital age, leveraging technology like Google Sheets isn't just a convenience; it's a necessity for staying competitive."
By adopting these practices and understanding the tool's full spectrum of features, IT professionals set themselves up for success in optimizing their workflows and enhancing decision-making processes. The roadmap laid out in this guide serves as a foundation. It’s now the reader's turn to apply this knowledge effectively, making Google Sheets a pivotal part of their professional toolkit.



