Mastering Final Cut Pro Shortcuts for Efficiency
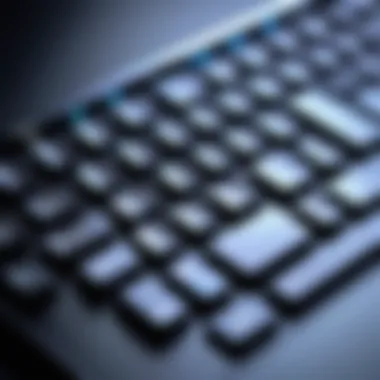

Intro
In the world of video editing, navigating the complexities of software can significantly influence the final product and the overall editing experience. Final Cut Pro, a premier choice among professionals, offers a myriad of features designed to streamline the editing process. However, understanding the key functionalities and shortcuts available within this software can substantially enhance productivity.
Final Cut Pro presents a powerful toolset that, when leveraged optimally, allows editors to focus more on creativity rather than the mechanics of the software itself. This guide aims to unpack the essential keys and their practical applications in a structured manner. Here, you will discover not only how to use these keys but also strategies to incorporate them into your workflow.
Key Points to Discuss:
- The importance of mastery over keyboard shortcuts in video editing.
- Comprehensive breakdown of essential Final Cut Pro keys.
- Practical examples and tips to boost editing efficiency.
By the end of this guide, you will have a deeper understanding of the tools at your disposal in Final Cut Pro, enabling you to elevate your editing capabilities and workflow efficiency.
Prelude to Final Cut Pro
In this article, we aim to shed light on the vital features and keyboard shortcuts of Final Cut Pro, a software that has defined video editing for many professionals. Understanding the program’s capabilities not only enhances user experience but also optimizes workflow efficiency. For IT professionals and tech enthusiasts, mastering Final Cut Pro is an essential skill that proves invaluable in today’s media-driven landscape.
Overview of Final Cut Pro
Final Cut Pro is a powerful video editing software developed by Apple Inc. It is popular in the film and television industry for its intuitive interface and robust functionality. The program supports a variety of formats, offering flexibility for different video projects. Users can edit video with high precision and utilize advanced features such as multi-camera editing, high dynamic range support, and real-time effects.
The design of Final Cut Pro allows editors to work efficiently, benefiting from its non-linear editing capabilities. Projects can be assembled in any order without the need for linear timeline constraints. This freedom encourages creativity and helps in managing complex edits, making it suitable for both amateur and professional users.
Importance of Keyboard Shortcuts
Keyboard shortcuts in Final Cut Pro serve as essential tools for enhancing productivity. They allow users to execute commands quickly, reducing the time spent navigating menus. As video editing can involve numerous repetitive tasks, these shortcuts contribute to a smoother workflow.
Consider the following benefits of using keyboard shortcuts:
- Speed: Completing tasks in less time improves overall efficiency.
- Focus: Reducing mouse movements helps maintain focus on editing rather than navigation.
- Fluidity: Quickly accessing tools promotes a natural editing rhythm.
"Mastering keyboard shortcuts is not just about speed; it’s about elevating creative potential and minimizing distractions."
Fundamental Keyboard Shortcuts
Fundamental keyboard shortcuts form the backbone of efficient video editing in Final Cut Pro. They empower editors to perform actions swiftly without extensive reliance on mouse navigation. This efficiency becomes crucial, especially during complex editing sessions where time is of the essence. Mastering these shortcuts not only speeds up workflow but also enhances the precision of edits. In this section, we will delve into the primary categories of keyboard shortcuts that every editor should know: Navigation Keys, Editing Keys, and Playback Controls.
Navigation Keys
Navigation keys are vital for interacting with the Final Cut Pro interface. They allow editors to move through the timeline and clips without disrupting their creative flow. Understanding these keys can help eliminate unnecessary mouse movements, making the editing process smoother. Key functions include:
- Arrow Keys: Use these for moving the playhead frame-by-frame. This level of precision is essential for fine-tuning edits.
- Home and End Keys: Quickly jump to the beginning or end of your timeline, which is very helpful when working on longer projects.
- Page Up/Page Down: These keys assist in navigating through clips in the timeline more quickly.
- Command + Option + Right/Left Arrow: These combinations allow you to move entire clips within the timeline. This is particularly useful for arranging edits on the fly.
These shortcuts are vital for quickly accessing different parts of your project.
Editing Keys
Editing keys provide essential functions that every editor utilizes daily. They streamline the editing process, allowing users to cut, trim, and adjust clips with minimal delay. Productivity increases significantly when these shortcuts are well integrated into one's editing routine. Notable shortcuts include:
- Command + B: This key combination is used to blade a clip at the playhead position. It allows for quick segmentation of footage, facilitating easier rearrangement.
- Command + Z: The undo function allows users to revert mistakes and make changes without the fear of disrupting their workflow. An essential safety net during editing.
- Command + T: This shortcut quickly adds a transition to the selected clips. Transitions play a significant role in editing, ensuring smooth flow between scenes.
- Control + D: This command helps in duplicating selected clips instantly, making it easy to reuse elements without having to re-import them.
Integrating these shortcuts into regular practice can dramatically enhance the effectiveness of your editing.
Playback Controls
Playback controls are crucial for reviewing edits with efficiency. Understanding these commands redefines how editors engage with their assembled footage. These shortcuts minimize interruptions and improve the ability to assess material. Key shortcuts in this category include:
- Space Bar: This is the universal play/pause control. Natural and straightforward, it allows seamless navigation through video or audio.
- J, K, L Keys: These keys control playback speeds—J rewinds, L fast-forwards, and K pauses playback. This combination is invaluable for quickly identifying the right section in your clips.
- Shift + Space Bar: This allows playback from the timeline’s current position, facilitating instant review of edits without hassle.
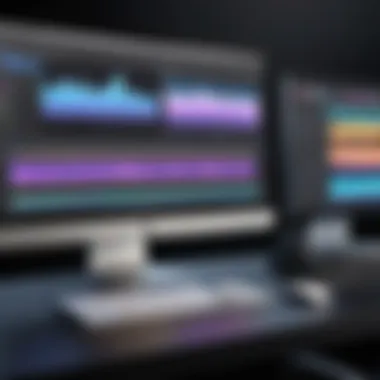
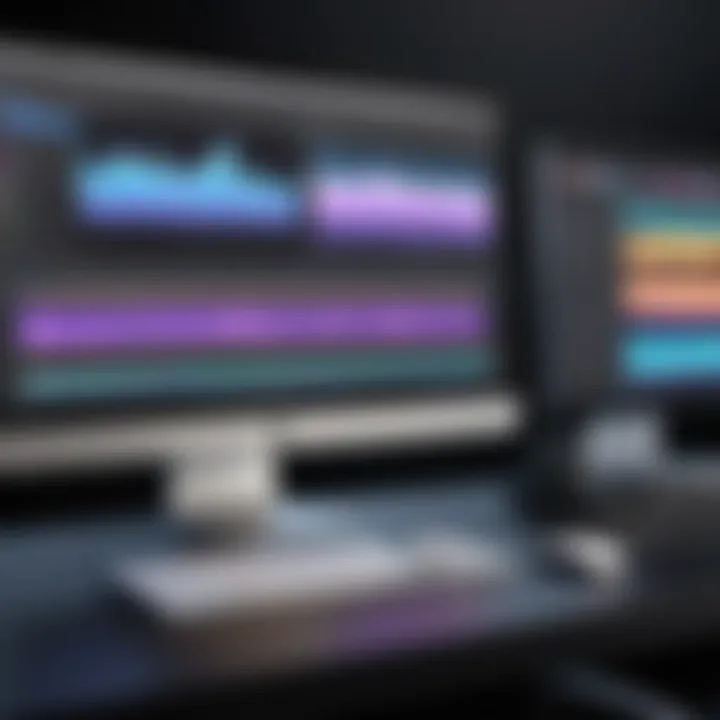
With these controls at your fingertips, you can interact with your project more intuitively and fluidly.
Mastering fundamental keyboard shortcuts is not just about speeding up your workflow; it is about enhancing your creative control in Final Cut Pro.
Advanced Key Configurations
In the realm of video editing, Advanced Key Configurations play a crucial role in enhancing productivity. Understanding how to manipulate and customize key settings ensures that users can tailor the software to their unique workflows. This section elucidates the various facets of advanced configurations, outlining the benefits and considerations involved when using them.
Customizing Keyboard Shortcuts
Final Cut Pro allows users to customize keyboard shortcuts, which can lead to a significant improvement in editing speed. By personalizing these shortcuts, you can align the commands with your editing style. This means if you prefer certain actions to be within easy reach, you can remap less essential functions. Employing the Command Editor simplifies this process, enabling users to set keys that suit their needs directly.
To customize a shortcut:
- Open Final Cut Pro and navigate to the menu bar.
- Select the menu and choose .
- Click . The Command Editor will appear, displaying the current shortcuts.
- Locate the command you wish to change, click on it, and press your desired new key combination.
- Save the custom command set.
It's advisable to keep a backup of your original settings. Should conflicts arise or the shortcuts become challenging to remember, reverting to defaults is straightforward.
Using Modifier Keys for Enhanced Functions
Modifier keys such as Shift, Option, and Command can amplify the functionality of standard shortcuts. When used in combination with other keys, these modifiers provide access to a broader range of commands and features. This method not only streamlines editing workflows but also reduces the need for mouse interaction, allowing for a more fluid editing experience.
For example, utilizing the Shift key with cut commands makes it possible to select multiple clips at once. This can drastically reduce time spent on repetitive tasks, particularly in large projects.
Here are some pointers on using modifier keys effectively:
- Shift: Selects multiple items; often used for selecting contiguous clips.
- Option: Creates a duplicate of a selected clip or function, useful for quickly replicating edits.
- Command: Activates primary functions like cutting, copying, and pasting without navigating through menus.
By employing modifier keys, users can elevate their editing efficiency while keeping correspondence with their personalized configurations.
Final Cut Pro Default Key Commands
Final Cut Pro is renowned for its powerful video editing capabilities. Among many features, the default key commands play an essential role in streamlining the editing process. Understanding these key commands can save invaluable time and allow editors to focus on the creative aspects of their projects without getting bogged down by navigating menus. The efficiency gained through these shortcuts cannot be understated, especially in professional environments where every second counts.
In this section, we will explore the default key commands that Final Cut Pro offers. Knowing these commands enhances your overall experience and skill in video editing.
List of Default Key Commands
Final Cut Pro comes with a comprehensive set of default key commands designed to facilitate various editing tasks. Below are some key commands that are commonly used:
- Command + N: Creates a new project.
- Command + I: Imports media into your project.
- Command + B: Blade tool, allowing you to cut clips.
- Command + Z: Undo the last action.
- Command + S: Save your project.
- Spacebar: Play or pause the playback.
- Left Arrow & Right Arrow: Move one frame back or forward respectively.
These commands provide a foundation upon which you can build. While these are just a few examples, mastering these commands allows smoother workflow and reduces reliance on mouse navigation.
Categorizing Key Commands
To optimize your workflow even more, it’s helpful to categorize these key commands based on their specific functions. This can assist you in recalling them quickly and using them efficiently. Here are some common categories:
- Navigation Commands: These commands are essential for moving around the timeline and clips. Examples include Zoom In ( Command + + ) and Zoom Out ( Command + - ).
- Editing Commands: This category includes commands related to cutting and modifying clips. The Blade tool ( Command + B ) and Copy ( Command + C ) fall under this.
- Playback Commands: These commands control the playback of your project, allowing you to preview your edits swiftly. Common commands are Play/Pause ( Spacebar ) and Step Backward ( Left Arrow ).
- Timeline Commands: These are specific to the timeline, such as Select All ( Command + A ) and Delete ( Delete ).
Categorizing key commands makes it easier to remember them. Moreover, it allows you to create a customized workflow that fits your unique editing style.
Understanding default key commands is vital for anyone looking to harness the full potential of Final Cut Pro. Effective use of these shortcuts can elevate your productivity and creativity.
In summary, the default key commands in Final Cut Pro are not merely a set of keys; they represent the foundation of an efficient editing workflow. By familiarizing yourself with these commands, you increase your proficiency in the software, allowing you to focus on the more creative aspects of video editing.
Key Shortcuts for Specific Tasks
Key shortcuts are crucial for enhancing efficiency when using Final Cut Pro. In the context of video editing, where time is often of the essence, having quick access to commands can vastly streamline the editing process. The integration of these key shortcuts allows editors to navigate through complex timelines, apply necessary effects, and edit audio swiftly while minimizing disruption.
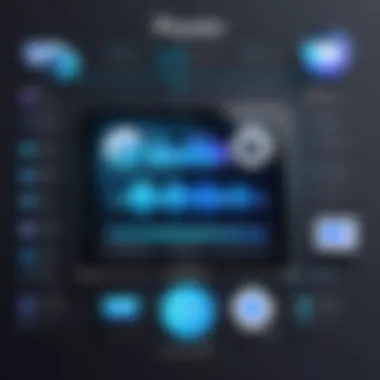
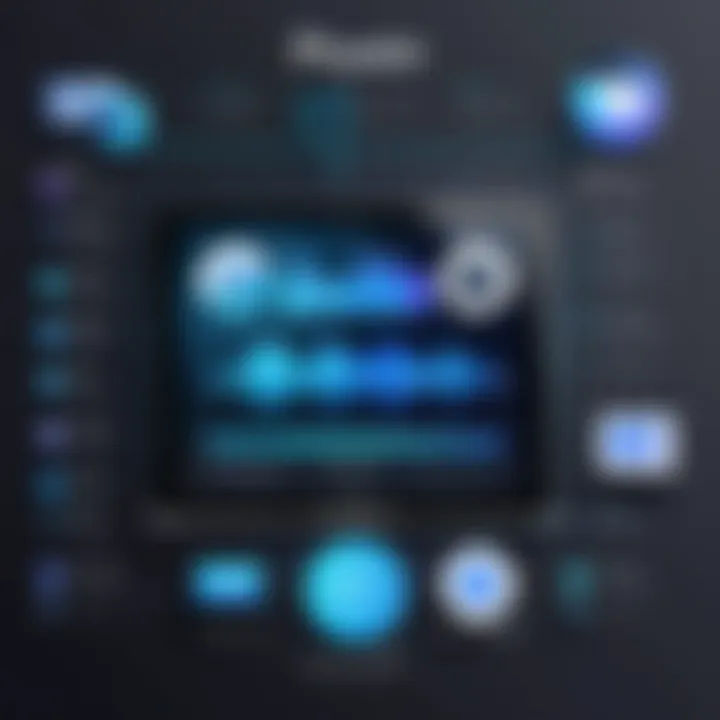
Familiarizing yourself with shortcuts specific to tasks, such as color grading and audio editing, provides several benefits. First, it speeds up the workflow significantly. Moreover, it reduces reliance on mouse movements, which can slow down the editing process. Understanding these shortcuts cuts down on the number of steps needed to execute an edit, allowing more focus on the creative aspects of the project.
Color Grading Shortcuts
Color grading is an essential step in the post-production process that affects the visual style and mood of a video. Effective color grading can make a project stand out. The key shortcuts designated for color grading facilitate quick adjustments, enabling editors to achieve their desired look without arduous navigation.
For instance, using the Command + 6 shortcut opens the Color Inspector. This action is often needed when adjusting color properties. Knowing this key combination saves several clicks and keeps creative momentum.
Another important shortcut is Option + Command + 1, which allows you to toggle through different color grading settings quickly. This efficiency is particularly useful when comparing looks.
Consider the following shortcuts as essential for your color grading tasks:
- Command + Option + 2: Opens the Color Wheels.
- Control + Option + Command + 2: Opens the Color Lookup.
Utilizing these shortcuts not only optimizes your workflow but also reinforces a consistent color grading process across various projects.
Audio Editing Shortcuts
Audio editing is often underappreciated but is vitally important in achieving high-quality video output. Final Cut Pro offers several shortcuts designed specifically for audio editing. These shortcuts help editors to manipulate sound layers and transitions without deviating from the main editing workflow.
One fundamental shortcut is Control + A, which selects all audio clips within the timeline. This is particularly useful when needing to adjust multiple audio tracks simultaneously. Additionally, Shift + Command + S allows you to add an audio crossfade, creating seamless transitions between sound clips.
To illustrate the audio editing shortcuts, here are a few to keep in mind:
- Command + Option + S: Toggles the audio meters.
- Control + Option + Command + T: Adds a new audio track.
Streamlining Your Workflow
Streamlining your workflow in Final Cut Pro is essential for maximizing efficiency during video editing projects. The use of keyboard shortcuts and optimized editing practices can distinctly impact the time it takes to complete tasks. By understanding the importance of this streamlining process, editors can work smarter, not harder. This section will cover key elements and benefits of a streamlined workflow.
The art of video editing requires both creativity and precision. However, without a streamlined approach, editors may find themselves bogged down by repetitive tasks or cumbersome navigation. Implementing effective workflows not only enhances productivity but also improves the quality of the final product.
Tips for Efficient Editing
Efficient editing is the foundation of a productive workflow. Here are some strategies to enhance your editing process:
- Organize Your Media: Prioritize sorting your clips into bins. Clearly named folders can greatly reduce search time.
- Utilize Favorite Clips: Mark frequently used clips as favorites. This allows for quick access during editing sessions.
- Familiarize with Default Shortcuts: Knowing common shortcuts can greatly speed up routine tasks. Spend time learning the most relevant commands for your editing needs.
- Batch Processing: Whenever possible, apply changes to multiple clips at once. It saves time versus editing clips individually.
- Create a Template: If you often create similar projects, setting up a project template can save significant time on setup.
"Efficiency is doing better what is already being done."
- Peter Drucker
Integrating Shortcuts into Daily Work
Integrating shortcuts into your daily editing routine is crucial for sustaining workflow efficiency. You can make this integration part of your regular practice with these methods:
- Assign Custom Shortcuts: Based on your personal editing style, tailor shortcuts to fit your workflow. This ensures that the commands you use most frequently are within reach.
- Practice Regularly: Incorporate keyboard shortcuts into every editing session. Repetition will make them second nature over time.
- Take Advantage of FCP's Shortcut Guide: Familiarize yourself with Final Cut Pro's built-in shortcuts through the user manual or interface annotations. This can reveal functions you may not regularly use that could enhance your efficiency.
- Minimize Mouse Usage: Aim to use the keyboard more than the mouse. This can reduce distractions and streamline your workflow.
By focusing on these practices, editors can enhance their efficiency within Final Cut Pro, ensuring that they spend more time creating compelling content rather than managing logistics.
Troubleshooting Common Issues
Troubleshooting common issues is a critical aspect of mastering Final Cut Pro. As users delve deeper into the software, they may encounter challenges that hinder their workflow. Understanding how to address these issues not only improves efficiency, but it also enhances the overall user experience. Here, we will explore the common challenges editors face, particularly in relation to keyboard shortcuts, and provide actionable solutions.
Addressing Shortcut Conflicts
Shortcut conflicts arise when two or more commands are assigned to the same key combination. This can lead to confusion and slow down the editing process. Identifying these conflicts is essential for a smooth operation within Final Cut Pro.
To address shortcut conflicts, follow these steps:


- Check Shortcuts: Go to the Keyboard Shortcuts editor under the Tools menu. Here, you can view all assigned shortcuts.
- Identify Conflicts: Look for any overlapping shortcuts that may be causing issues. The editor will often highlight these conflicts.
- Reassign Keys: It is advisable to reassign the conflicting keys to different commands. Choose combinations that are less likely to be used by other functions to avoid future conflicts.
Resolving these issues will make the editing process more intuitive and streamlined.
Restoring Default Key Settings
At times, users may feel overwhelmed by their customizations or may accidentally create a conflicting setup. In such cases, restoring the default key settings can provide a fresh start. This is a straightforward process and can be beneficial for users wanting to simplify their commands.
To restore default key settings, follow these steps:
- Access Keyboard Shortcuts: Open the Keyboard Shortcuts editor from the Tools menu.
- Select Defaults: Look for the option to restore or reset to default settings. This will revert all key commands to the original configurations that Final Cut Pro offers.
- Review Changes: After resetting, review the default commands. Familiarize yourself with them to ease any potential disruptions in workflow.
End
By addressing shortcut conflicts and having the ability to restore default settings, users can maintain a more organized and effective editing environment. This not only enhances productivity but also reduces frustration when working on complex projects. The ability to troubleshoot common issues is an invaluable skill for any Final Cut Pro user.
Comparing Final Cut Pro with Other Editing Software
When considering video editing, the choice of software is crucial. Final Cut Pro is a powerful tool, yet it is important to understand how it stands in comparison to its contemporaries like Adobe Premiere Pro and DaVinci Resolve. Each software offers unique features and workflows that can significantly affect an editor’s productivity and efficiency. In this section, we will explore these comparisons, highlighting the strengths and weaknesses of Final Cut Pro in relation to these popular editing software options.
Final Cut Pro vs. Adobe Premiere Pro
Final Cut Pro and Adobe Premiere Pro are two leading software in the video editing market. While both have robust features, their approaches differ markedly.
- Platform Availability: Final Cut Pro is exclusive to macOS, offering deep integration with Apple’s hardware. Adobe Premiere Pro, however, is cross-platform, available on Windows and macOS, which is beneficial for teams using different operating systems.
- User Interface and Workflow: Final Cut Pro is known for its intuitive interface and magnetic timeline, which simplifies many editing tasks. In contrast, Premiere Pro has a more traditional timeline and is versatile, accommodating various workflows. The choice here may depend on a user’s preference for either ease-of-use or flexibility.
- Performance and Rendering: Final Cut Pro typically offers superior rendering speed on Mac hardware due to its optimized architecture. Adobe Premiere Pro can be slower, especially on complex projects with heavy effects.
- Collaboration Features: Adobe Premiere Pro shines in collaborative projects, providing seamless integration with Adobe Creative Cloud. This can be essential for teams working together. Final Cut Pro does have project sharing features, but they are less robust in comparison.
- Pricing and Licensing: Final Cut Pro is a one-time purchase, whereas Adobe Premiere Pro uses a subscription model that can become more expensive over time. Users may weigh the upfront cost against long-term financial commitments when making a decision.
Final Cut Pro vs. DaVinci Resolve
DaVinci Resolve is another popular contender in the realm of video editing software. Its strengths lie primarily in color grading and collaboration.
- Color Grading Capabilities: DaVinci Resolve is renowned for its industry-best color grading tools. For professionals who prioritize color correction, Resolve is often the software of choice. Final Cut Pro has competent grading tools, but they do not reach the depth provided by Resolve.
- Pricing and Free Version: DaVinci Resolve offers a free version with substantial capabilities, allowing users to experiment and learn without financial commitment. Final Cut Pro does not have a free version, which might deter beginners.
- Interface and Learning Curve: Final Cut Pro provides an easier entry point due to its more straightforward interface. DaVinci Resolve can present a steeper learning curve, particularly to those unfamiliar with color grading and advanced editing features.
- Performance Factors: Similar to Final Cut Pro, DaVinci Resolve offers high performance on powerful machines. It utilizes GPU acceleration effectively, making it suitable for high-end projects. However, users should ensure their system meets the necessary requirements to handle Resolve’s demands.
- Tools for Collaboration: Both software have been improving in this aspect. However, Resolve incorporates features that may better accommodate collaborative projects, particularly with multi-user workflows, making it a strong competitor in that area.
Ending
The conclusion of this guide is pivotal as it summarizes the essential insights drawn from the detailed exploration of Final Cut Pro keys and shortcuts. By reiterating the importance of keyboard shortcuts, readers are reminded of how these tools can profoundly affect efficiency in video editing. Final Cut Pro not only facilitates a smoother workflow but also empowers users to harness their creativity without the hindrance of tedious navigation or repetitive tasks.
Recap of Key Insights
- Keyboard Shortcuts: These are not just simple combinations of keys; they are fundamental for accelerating the editing process. Mastering them can save hours in the long run.
- Customization: Tailoring shortcuts to fit personal workflows enhances productivity. Users can assign frequently used commands to keys that are easier to reach.
- Conflict Resolution: Awareness of shortcut conflicts is integral. Users should know how to resolve these to maintain an effective editing environment.
- Comparative Analysis: Understanding how Final Cut Pro measures against competitors like Adobe Premiere Pro and DaVinci Resolve helps in making informed decisions based on individual needs.
Encouragement to Explore Further
This guide serves as a foundation, but the world of video editing is vast. There are always new features, tools, and techniques emerging in Final Cut Pro. Continuing to learn and adapt is crucial. Explore communities like Reddit or follow updates on official sources like the Final Cut Pro page on Facebook for the latest tips and shared experiences. The more one engages with updates and discussions, the better equipped they are in harnessing the full potential of the software for creative projects.
"In the digital age, information and skills alike are ever-evolving. Stay curious."
Further understanding of these concepts can not only enhance individual projects but also contribute to a more enriched overall editing experience.
By investing time to perfect these skills, you enable yourself to push boundaries, both technically and artistically.
Future Updates in Final Cut Pro
As technology evolves, so do video editing tools. Final Cut Pro is no exception. This section discusses future updates that are anticipated for Final Cut Pro. Understanding these enhancements is crucial for users seeking to stay ahead in the fast-paced world of video editing.
The importance of following Future Updates in Final Cut Pro cannot be understated. Professional video editors often rely on this software for complex projects. Updates can introduce new functions or improve existing ones. This helps in maximizing productivity and streamlining workflows. Users who keep abreast of these changes can better adapt their editing styles to utilize the latest features effectively.
Anticipated Features and Enhancements
In recent years, Apple has consistently released updates to Final Cut Pro, focusing on enhancing user experience, performance stability, and integrating new technology. Here are some expected trends:
- AI Integration: Expect more artificial intelligence features for automating tasks such as video analysis and color grading. This can significant reduce time spent on repetitive tasks.
- Improved Collaboration Tools: As remote work becomes more standard, better collaboration tools will likely be introduced. Features could include real-time editing capabilities and cloud integration to allow multiple editors to work seamlessly.
- Enhanced Audio Editing: With a growing emphasis on high-quality audio, updates may introduce improved audio editing tools, perhaps automating sound correction or integrating advanced effects.
- Support for New Formats: As new camera formats emerge, Final Cut Pro will need to keep pace. Updates will likely include support for the latest video resolutions and formats, ensuring editors can work with any footage available.
- User Interface Tweaks: A consistent focus on user experience suggests that further refinements to the interface will occur, making it even more intuitive and user-friendly.
"Staying updated on the latest features not only enhances productivity but also keeps your work relevant in an evolving market."
Overall, these enhancements signify that Final Cut Pro remains committed to evolving with user needs. Keeping informed about these future updates can empower professionals to utilize the software to its fullest potential.



