Resolving Mac's External Hard Drive Recognition Issues


Intro
The issue of a Mac computer failing to recognize an external hard drive can be frustrating. This problem may arise due to various factors. Understanding these elements is essential for IT professionals and tech enthusiasts. The significance of external storage has grown, especially for users who work with large files. Thus, recognizing and resolving this issue promptly is vital for maintaining workflow efficiency.
In this article, we will explore the technical intricacies that underlie this problem. We will analyze both hardware and software aspects, diving into potential causes and offering actionable troubleshooting steps. Attention will also be directed toward data recovery options. This comprehensive analysis aims to empower users to mitigate similar issues in the future.
Performance Metrics
Evaluating how a Mac handles external hard drives is key to identifying the source of recognition issues. Poor performance may stem from a variety of aspects. Here, we will consider two main areas: benchmarking results and speed & responsiveness.
Benchmarking Results
Analyzing benchmarking results provides insights into system performance when connecting external drives. Various tools can be employed to assess read and write speeds. Tools such as Blackmagic Disk Speed Test can help identify performance bottlenecks. Slow transfer rates may indicate problems with the drive itself or compatibility issues with the Mac.
Speed and Responsiveness
When an external hard drive is connected, its ability to respond quickly is crucial. A sluggish response can lead to frustration. Factors affecting this include:
- Type of connection (USB-C, Thunderbolt, etc.)
- File system format (HFS+, APFS, FAT32)
- The age and condition of the hard drive
A drive that performs optimally will enhance overall user experience and efficiency. It is advisable to regularly check these metrics for significant changes.
Usability and User Experience
Usability closely ties into how effectively users can interact with their external hard drives on a Mac. The ease of installation and setup is often the first point of contact for many users.
Ease of Installation and Setup
Setting up external drives should be straightforward. Users often expect a simple plug-and-play experience. If setup does not meet expectations, user frustration mounts. It is essential to ensure that:
- The drive is formatted properly for Mac compatibility.
- The correct ports are used.
- Necessary drivers or software are installed if required.
Interface Design and Navigation
The navigation of file systems on external drives should be intuitive. When a drive is recognized, users often look for seamless integration.
- Finder integration should not present any hurdles.
- Proper labeling of drives helps in easy identification.
Many users appreciate a straightforward interface that allows them to access files quickly.
"An external hard drive that integrates seamlessly with Mac's Finder makes for a superior user experience."
Ending
The failure of a Mac to recognize external hard drives has numerous potential causes. Understanding performance metrics can provide crucial information to diagnose these problems. Moreover, usability is a significant factor that affects the overall user experience.
In future sections, we will delve deeper into specific troubleshooting steps and data recovery options. By taking a meticulous approach to understanding these issues, users can better prepare to address the specific challenges that arise.
Understanding the Issue
Understanding the inability of a Mac to recognize external hard drives is crucial for both everyday users and IT professionals. This issue can stem from various factors ranging from hardware malfunctions to software incompatibilities. A comprehensive understanding helps in isolating the problem efficiently. When external drives fail to connect, it can lead to data accessibility issues, impacting workflow and productivity.
Identifying symptoms early can save time and prevent frustration. Without grasping the underlying causes, users may waste considerable effort on solutions that are not effective. Therefore, discussing these issues lays the groundwork for better troubleshooting techniques later in the article.
Resolving these problems not only enhances user experience but also ensures that external storage devices operate smoothly with a Mac. Educating users on common issues helps build a proactive approach towards technology management. As external drives become increasingly vital for data storage and transfer, recognizing why they may not be detected becomes pivotal. Numerous factors affecting hardware interactions present both challenges and opportunities for effective troubleshooting.
Common Symptoms
When a Mac does not recognize an external hard drive, users may encounter several common symptoms:
- No detection in Finder: The most straightforward indication is the absence of the external drive in the Finder window.
- Error messages: Users may receive prompts indicating that the drive is not accessible or that it requires formatting.
- Drive not mounting: The external drive may show up in Disk Utility but fail to mount.
- Unexpected disconnections: An external hard drive may connect initially but disconnect suddenly.
- Blue screen or freezing: Some Macs may exhibit performance lags or unusual behavior upon connecting the drive.
User Experience
User experience plays a significant role in identifying issues with external hard drives. Many users express frustration when their Mac fails to detect a device they rely on. This can create an environment of uncertainty, particularly if the connection is essential for work or personal use. Users often report feelings of helplessness when they do not have a clear understanding of why their device is unresponsive.
Having reliable hardware is essential, but the integration with software is equally important. Those who have become accustomed to seamless interactions may feel particularly agitated when this expectation is not met. Such frustrations might lead to users considering the purchase of new drives or potentially switching brands, which may not always be necessary.
In this landscape, the need for systematic troubleshooting becomes apparent. This article addresses that by outlining straightforward solutions which can empower users to regain access to their external drives effectively. By understanding the symptoms and the overall user experience, individuals can better navigate through potential solutions, making the technology work favorably for them.
Potential Causes
Understanding the potential causes of a Mac's inability to recognize external hard drives is vital for both IT professionals and tech enthusiasts. This section highlights specific hardware and software factors that can contribute to recognition failures. By identifying these causes, users can streamline their troubleshooting processes, ultimately saving time and reducing frustration.
Hardware Related Issues
Faulty USB Ports
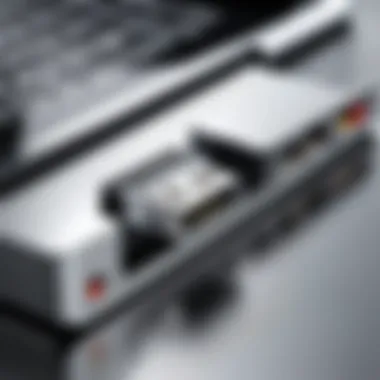

Faulty USB ports are a common physical issue that can lead to external drive problems. A malfunctioning port can prevent proper communication between the Mac and the external drive. Key characteristics of faulty USB ports include physical damage or wear over time. Checking ports for visual damages can reveal much about their health. If the port seems loose or there is debris present, it may not provide a reliable connection. This may cause devices to be intermittently recognized or completely ignored by the system.
Cable Malfunctions
Cable malfunctions also play a crucial role in connectivity issues. A damaged USB cable can lead to insufficient power delivery or inconsistent data transfer. Characteristics of cable malfunctions include fraying, twisted wires, or bent connectors. Fundamental to this article is the understanding that even high-quality cables can wear down over extended use. A unique aspect of this issue is that it’s often overlooked until other potential causes are ruled out. Therefore, testing different cables can sometimes quickly resolve recognition issues.
Drive Compatibility
Drive compatibility is another critical aspect of hardware-related causes. Not all external hard drives are built to be compatible across different operating systems. The key characteristic here is the drive’s format, as some are optimized for Windows while others work seamlessly with Mac systems. This compatibility issue impacts the performance and usability significantly. For instance, if a drive is formatted in NTFS, Mac users may have limited write capabilities. Understanding these compatibility nuances helps guide users when purchasing or troubleshooting drives, ensuring they select the right options for their specific needs.
Software Related Issues
File System Format
File system format significantly influences whether a Mac can recognize an external hard drive. Each format offers different attributes: for instance, APFS is optimized for solid-state drives, while HFS+ is still widely used. The key characteristic is that the file system needs to be natively supported by Mac. If a drive uses an incompatible format, such as a Linux file system, the Mac will fail to read it. This aspect becomes a considerable obstacle for users attempting to access files. Understanding file system formats is essential for effective data management, especially for users who switch drives frequently.
Corrupted Drivers
Corrupted drivers can hinder the recognition of external drives. Drivers act as intermediaries between the hardware and the operating system. A key characteristic of corrupted drivers is inconsistent performance patterns, where a drive might work sometimes but not others. The overall impact of this issue is significant; it requires users to be vigilant about their driver updates. This article emphasizes the necessity of maintaining driver integrity to ensure reliable drive connections. Regular checks and updates can prevent this problem from arising.
Incompatible MacOS Versions
Incompatible MacOS versions may pose challenges as well. Each MacOS update often alters how external devices are read and managed. Compatibility with older versions of MacOS may not be guaranteed with newer drives. The key aspect here is understanding that not all drives are designed to interface seamlessly with every MacOS version. If users continue using outdated software, they may face serious recognition failures. Keeping the operating system updated can, therefore, be essential not just for performance but for ensuring hardware connections function properly.
In summary, addressing potential causes of external drive recognition issues requires an analytical approach, focusing on both hardware and software influences. Understanding these factors is vital for attaining successful troubleshooting.
Initial Troubleshooting Steps
The process of resolving a Mac's inability to recognize external hard drives begins with initial troubleshooting steps. This phase is crucial as it sets the foundation for identifying the root cause of the problem. The aim is to establish whether the issue lies with the hardware, the software, or a combination of both. By systematically addressing various components, it is possible to eliminate simple faults before delving into more complex solutions.
Physical Checks
Inspecting Connections
Inspecting connections involves examining the physical setup of the external hard drive and the Mac itself. This includes checking the USB ports on the Mac, as well as the connectors on the drive and cable. A key characteristic of this step is its simplicity. It can often yield immediate results, therefore saving time. Noticing loose connections or debris can quickly explain why the drive is not recognized. This step is a beneficial choice because it requires minimal tools and can be executed swiftly. One unique feature of inspecting connections is that it forces the user to engage directly with the hardware. This hands-on approach can sometimes reveal issues that are not immediately obvious, such as damaged or bent connectors. The main advantage is speed and ease; however, a disadvantage might be that some faults may not be visible and require further investigation.
Testing on Different Devices
Testing the external hard drive on different devices helps to determine if the issue is specific to the Mac. This involves connecting the drive to another computer, whether it be a Mac or Windows machine. The significant aspect of this method is its diagnostic value. If the drive is recognized on another device, there is a likely software problem on the original Mac. This step is commonly favored due to its straightforwardness and effectiveness. A unique feature of testing on different devices is that it allows users to assess the drive’s functionality. While the main advantage lies in identifying whether the drive itself is at fault, the disadvantage may include the need for additional equipment or compatibility considerations.
System Preferences
Checking Disk Utility
Checking Disk Utility is a method used to analyze the state of connected drives within the Mac’s operating system. This system tool helps users to view a list of all recognized disks, which can be essential for understanding the problem. A key characteristic of Disk Utility is that it provides detailed information regarding drive health and format. This makes it a popular choice because it can point towards incompatibilities or file system errors. Specifically, it is beneficial for recognizing partitions that may be missing or corrupted. One unique feature of Disk Utility is the ability to run diagnostics and repairs on the drive. It’s an advantageous step for users as it offers clear guidance on further actions required; yet, its limitation is that it may not resolve all issues, especially hardware-related ones.
Resetting NVRAM
Resetting NVRAM (non-volatile random-access memory) on a Mac can address various settings that may interfere with drive recognition. This procedure involves rebooting the Mac while holding specific keys. The key characteristic is that it resets certain system settings to default values, which can eliminate potential conflicts. Resetting NVRAM is a strategic move in this troubleshooting guide because it addresses hardware settings that could be causing the issue. A unique feature is that it can resolve problems related to display and audio settings along with drive recognition. The advantages include a simple process that does not involve specialized tools. However, one disadvantage is that it may lead to unexpected changes in user settings, requiring adjustments afterward.
Overall, initial troubleshooting steps serve not only to identify issues but also to correct simple faults. These steps can save users time and provide clarity as they navigate the complexities of external hard drive recognition.
Advanced Troubleshooting Techniques
Advanced troubleshooting techniques are essential when addressing the Mac's inability to recognize external hard drives. While basic checks often resolve straightforward issues, deeper problems may require more sophisticated approaches. These techniques can help pinpoint underlying causes that ordinary methods may overlook. Understanding these methods not only aids in efficient problem resolution but also enhances one's technical proficiency regarding Mac systems.
Using Terminal Commands
Terminal commands provide a powerful way to troubleshoot and manage external drives connected to a Mac. Using Terminal can seem intimidating, but it unlocks capabilities not available through standard graphical interfaces. These commands enable users to perform intricate operations that can rectify recognition issues or at least clarify the current status of the drive.
Mounting External Drives
Mounting external drives via Terminal is a specific technique that grants users direct control over their drives. When a drive is plugged in but not recognized, it may simply need to be mounted manually. Mounting is the process where the operating system makes the file system on the external drive accessible to the user.
The key characteristic of mounting external drives through Terminal is its simplicity and effectiveness. The command allows users to access drives that macOS might not automatically recognize. This technique is beneficial in troubleshooting because it skips GUI limitations and engages directly with the system's file management.
A unique feature of this approach is quick access to command line options. Users can specify the mount point and adjust parameters as needed. However, a significant consideration is that it requires familiarity with command syntax, which can be a disadvantage for less experienced users. Still, for those knowledgeable in Terminal commands, this method significantly enhances their efficiency in problem-solving.
Disk Management via Terminal
Disk management via Terminal adds another layer of sophistication to troubleshooting external drives. This method enables users to execute commands specifically for managing disk partitions and volumes. It can be especially useful when repairs or reformatting are necessary.
Disk management commands, like , allow users to inspect drive details and perform a wide range of disk operations. This capability makes it an effective choice for those who need precise control over their external storage environments.
A distinct advantage of using disk management commands is the ability to see detailed drive information, including partition schemes and health status. However, a downside is that misusing commands can lead to data loss, requiring users to proceed with caution. Overall, using Terminal for disk management offers a robust set of tools, aligning well with advanced troubleshooting techniques.


Installing Necessary Updates
Keeping software up to date is crucial for the performance and recognition of external hard drives. Updates often contain essential patches and enhancements that fix known issues. Users should regularly check for and install updates to macOS to ensure compatibility with external storage devices. In some cases, new software features introduced in updates can significantly improve connectivity and functionality.
Data Recovery Options
Data loss can be a significant concern when a Mac fails to recognize an external hard drive. Knowing how to recover lost data can help in these situations. Thus, this section discusses various data recovery options, focusing on built-in tools and professional services. Both options have their own merits and challenges, which users should consider carefully.
Using Built-in Tools
Time Machine Backup
Time Machine Backup is a vital feature built into macOS. It creates continuous backups of files on your Mac, ensuring that a recent version of your data is available if needed. Time Machine's key characteristic is its incremental method of saving, which means it only updates files that have changed since the last backup. This approach is efficient and consumes less storage space.
One of the unique features of Time Machine is its ability to restore files from previous states. This makes it especially advantageous for recovering lost data due to external drive recognition failure, as it allows users to revert to earlier backups seamlessly. However, a potential disadvantage is that without an active backup strategy or compatible external drive, recovery might not be possible.
Recovery Mode
Recovery Mode is another built-in option for troubleshooting problems on Mac. This mode allows users to access repair utilities, reinstall macOS, or recover lost data. The key characteristic of Recovery Mode is its accessibility without needing a functioning operating system. When booted into this mode, users can connect to their external storage and use Disk Utility, which can assist in attempting to recognize and repair the drive.
A notable unique feature of Recovery Mode is its ability to reinstall macOS without deleting personal files. This provides a safety net for users looking to resolve potential software issues affecting drive recognition. However, one disadvantage of relying solely on Recovery Mode is it may not resolve physical external drive issues but will help in software troubleshooting.
Professional Recovery Services
Choosing the Right Service
When built-in tools fail to recover lost data, considering professional recovery services may become necessary. Choosing the right service is essential to ensure successful recovery. Factors to consider include the service's reputation, prior success rates, and expertise with specific data loss situations. A reputable service often uses advanced methods and specialized tools not available to general users.
The benefit of selecting a specialized service is that they provide tailored recovery strategies that suit different data loss scenarios. Their experience can significantly enhance success rates. On the downside, with so many options available, a unique challenge is ensuring that the selected provider offers transparent processes and assurances of data security during recovery.
Cost Considerations
Assessing cost considerations becomes crucial when seeking professional recovery services. Prices can vary significantly based on damage severity and recovery complexity. It is often beneficial to get a cost estimate before committing to any service. Understanding the potential expenses involved can help users make informed decisions based on their budget and the importance of the lost data.
The key advantage of weighing cost considerations is that it enables prioritization of what is necessary versus what can be resolved with alternatives. However, a disadvantage is that low-cost options may compromise on quality, leading to further data loss. Therefore, balancing cost and quality is imperative for successful recovery.
Preventive Measures
Preventive measures are crucial when dealing with the issue of a Mac's inability to recognize external hard drives. These strategies can reduce the likelihood of encountering problems and help maintain the health of your devices. Taking a proactive approach saves time and avoids potential data loss. Furthermore, understanding how to safeguard your data can enhance your overall user experience.
File System Choices
HFS+ vs APFS
HFS+ and APFS are two prominent file systems within the macOS ecosystem. HFS+, or Hierarchical File System Plus, has been the standard for many years. It is known for its compatibility with older Mac systems and software. However, APFS, or Apple File System, was introduced to support modern data storage needs. APFS offers better performance with SSDs, providing speed enhancements and space efficiency.
One of the key characteristics of APFS is its ability to handle snapshots. This feature allows users to create a read-only image of their data at a particular point in time. This is a significant advantage when recovering lost files. On the other hand, HFS+ lacks such advanced functionalities, making APFS a more beneficial choice for contemporary use.
ExFAT and Compatibility
ExFAT, a file system developed for flash memory, is ideal for external drives used with various operating systems. It bridges the gap between Windows and Mac, allowing for seamless data transfer. One of its key characteristics is support for large file sizes, which is a necessity for users dealing with high-definition media files.
The unique feature of ExFAT is its broad compatibility. Unlike NTFS, which works primarily with Windows, ExFAT can be readily accessed by Mac and Windows alike. This makes it a popular choice among users who require versatile storage solutions. However, it's worth noting that ExFAT lacks some advanced features found in APFS, such as native encryption and snapshot capabilities.
Regular Maintenance Practices
Regular maintenance practices can significantly extend the life of your external hard drives. This includes routinely checking drive health, ensuring adequate storage space, and performing software updates. Here are some recommended practices:
- Perform Disk Utility Checks: Regularly utilize the Disk Utility tool to verify the health of your hard drives.
- Keep Your Software Updated: Ensure macOS and any relevant software are up-to-date to minimize compatibility issues.
- Safely Eject Drives: Always safely eject an external hard drive to prevent data corruption.
- Organize Data: Maintain an organized structure on your drives to facilitate easier access and management.
With these preventive measures in place, you can mitigate risks and enhance your Mac's performance with external storage devices.
When to Seek Professional Help
When encountering issues with a Mac not recognizing external hard drives, knowing when to seek professional help can be crucial. Despite extensive troubleshooting efforts, certain problems might persist that indicate more serious underlying issues. Consulting a technician at the right time can prevent further data loss and potentially provide solutions that are otherwise inaccessible to average users.
Identifying Serious Issues
Physical Damage
Physical damage to the external drive or the Mac’s ports can significantly impact the ability to recognize connected devices. Signs of physical damage could include unusual noises from the drive, visible bends, or cracks. In such cases, seeking professional assistance is wise because technicians can access specialized tools and methods to diagnose these issues effectively.
The key characteristic of physical damage lies in its suddenness. It stands apart from typical software-related issues that may develop over time. A damaged external drive may not only face recognition problems but also pose risks to data integrity. The advantage of addressing physical damage promptly is the potential to recover lost data or at least prevent further losses.
Ongoing Recognition Failures
Ongoing recognition failures refer to repeated difficulties with the external drive connecting correctly to the Mac. This issue may follow a series of troubleshooting steps without any resolution. A recurring problem can signal deeper issues with either the external drive or the system itself. Notably, ongoing issues highlight the need for professional evaluation, particularly if all user-initiated troubleshooting measures have failed.


The characteristic of ongoing failures is that they may be intermittent or persist regardless of different drives being used. They often frustrate users and indicate a need beyond standard fixes. A significant advantage of involving professionals includes their ability to run diagnostic tests and access tools unavailable to the average user, providing clarity on the problem's cause.
Guidelines for Consulting Technicians
If one decides to consult a technician, having a clear understanding of the issues at hand can streamline the process. Make a list of steps already taken to troubleshoot the problem. Documenting this information ensures that technicians can appreciate your actions and avoid redundant measures. Being as specific as possible about your experiences will help them in diagnosing the failure.
In essence, consulting with professionals offers a methodological approach to resolving severe issues. Their expertise can illuminate the underlying causes of why a Mac struggles to recognize external drives, potentially leading to more efficient solutions.
Comparative Analysis of External Storage Devices
When a Mac fails to recognize an external hard drive, understanding the characteristics of different external storage devices can help users make informed choices. This analysis focuses on the distinctions between solid-state drives (SSD) and hard disk drives (HDD), along with considerations regarding brand reliability that can influence user experience and data management practices.
SSD vs HDD
Solid-state drives and hard disk drives serve similar functions, yet their operational mechanics and performance metrics differ considerably.
- Speed: SSDs utilize flash memory, which allows for rapid data access and transfer rates. Users can expect significantly lower load times when using SSDs compared to HDDs, which rely on spinning disks to read and write data, resulting in slower performance.
- Durability: One key difference lies in durability. SSDs have no moving parts, leading to a lower chance of mechanical failure. Conversely, HDDs, being mechanical devices, are more susceptible to physical damage from drops or shocks. This is an essential consideration for users who are often on the move.
- Price and Capacity: Cost per gigabyte tends to favor HDDs. For larger data storage, HDDs are generally more economical. However, if speed and performance are crucial, SSDs might be worth the investment, especially for tasks requiring rapid data access.
In summary, choosing between SSD and HDD hinges on each user's specific requirements, with SSDs suiting performance-driven tasks and HDDs being a cost-effective solution for bulk storage.
Brand Reliability
The reputation of storage device manufacturers can significantly impact user trust and satisfaction. When considering brand reliability, users should focus on top manufacturers and user feedback.
Top Manufacturers
Considering the credibility of top manufacturers is pivotal in the selection of external storage devices. Manufacturers like Samsung, Western Digital, and Seagate are renowned for their innovation and product quality.
- Samsung: Beneath the brand lies a commitment to high-speed performance and cutting-edge technology. Their SSDs often outperform their competitors in benchmarks. Users value this in professional settings, given the critical nature of data recovery and performance.
- Western Digital: This company is known for offering a vast range of storage solutions, including both SSDs and HDDs. Many choose Western Digital for its balance between price and reliability. Products are often tailored for specific needs, such as gaming or photography.
With varied features and price points, these manufacturers present distinct advantages that can cater to different requirements, providing reliability that users can depend on.
User Feedback
User feedback remains an essential criterion in assessing the reliability of external storage devices. Opinions shared by consumers provide insights into the actual performance and longevity of products in real-world conditions.
- Performance Metrics: Users often highlight speed, durability, and customer service experiences. Positive feedback about quick customer support can enhance a brand's reputation and encourage new buyers to choose a particular manufacturer.
- Common Issues: Technical issues like connectivity problems or drive failures tend to surface in user reviews, affecting decisions. Such feedback can serve as a warning for potential users, guiding them towards products with higher reliability ratings.
Latest MacOS Updates and Their Impact
The landscape of technology is constantly evolving, and with that comes the importance of staying updated with the latest MacOS versions. For users experiencing issues with their external hard drives, understanding these updates is critical. Each new version of MacOS can introduce changes that affect hardware compatibility and overall performance.
In this section, we explore how recent updates can play a key role in the recognition or non-recognition of external drives. Users may observe various enhancements and features that either alleviate existing problems or, at times, create new challenges. Knowing what changes to expect helps users make informed decisions about upgrade timing and potential issues that may arise post-update.
Compatibility Changes
Recent MacOS updates have often focused on enhancing system compatibility with different external drives. One notable aspect is the repeated refinement of file system support. The introduction of APFS, Apple's proprietary file system, marks a significant shift from older formats like HFS+.
- APFS Benefits: APFS offers improved performance for SSDs and better encryption options. However, it may not be supported by all external drives, especially older models. Users need to check if their drives are compatible with APFS to avoid recognition issues.
- Driver Updates: With every major MacOS update, driver support for various hardware devices is updated as well. Users must ensure their drives are being recognized by verifying that the latest drivers are installed on their systems.
- Legacy Support: Sometimes, recent updates drop support for older interfaces. For example, users with hard drives utilizing USB 2.0 may find less reliable performance on newer MacBook models focusing on USB-C and Thunderbolt.
As a result, knowing how compatibility standards change helps avoid potential headaches associated with external drive use. This means users should keep abreast of announcements regarding changes in external device support.
New Features Affecting External Drives
With every iteration, MacOS comes equipped with features aimed at improving user experience. Some of these new features directly affect external hard drive usage and can influence how well they are recognized and utilized.
- Improved Disk Utility: Enhanced functionalities in Disk Utility provide users with better tools for managing external drives. This includes options for partitioning, erasing, and formatting drives. Familiarity with these changes enables better management practices.
- File Sharing Options: Recent updates may include better integration with file sharing systems. Users who regularly transfer data between their external drives and other devices may notice improvements in connectivity and speed.
- Security Enhancements: New MacOS versions often come with enhanced security features. While designed to protect the user, these enhancements may inadvertently lead to external drives encountering permissions issues, hence requiring users to adjust their settings to enable recognition.
"Understanding the impact of MacOS updates is crucial for seamless integration of external hard drives. Knowing what features affect your devices can lead to a better overall experience."
Summary of Key Takeaways
Understanding why a Mac may not recognize an external hard drive is crucial for efficient data management. This issue can stem from multiple factors, both hardware and software-related. Recognizing the signs and symptoms early, such as inconsistent drive recognition or error messages, is essential for prompt resolution.
Essential Steps for Resolution
To effectively troubleshoot this issue, consider following these essential steps:
- Check Physical Connections:
- Inspect System Preferences:
- Update Software:
- Use Terminal Commands:
- Ensure that the USB cable is not damaged and fits securely in both the Mac and the drive.
- Test the external hard drive on a different computer, if possible, to eliminate the drive itself as the source of the problem.
- Open Disk Utility. Check if the drive appears. If it does, try to mount it from there.
- Reset the NVRAM on your Mac to refresh stored settings which could impact drive detection.
- Ensure that the Mac is running the latest version of macOS. Compatibility can frequently change with updates, affecting how drives are recognized.
- If you are comfortable with command-line tools, use commands such as to identify and manage connected drives.
By following these organized steps, you can usually identify and mitigate the causes of recognition issues.
Final Thoughts on External Storage Management
Managing external storage on a Mac becomes easier with awareness and preparation. Consider the following points:
- Choose Appropriate File Systems: Select a file system that fits your needs while maintaining compatibility across devices. Using formats like ExFAT can minimize issues.
- Routine Maintenance: Regularly check external drives for errors and perform backups. This minimizes data loss risk and ensures accessibility.
- Consult Professional Help: When the issue persists beyond your capabilities or understanding, do not hesitate to consult with IT professionals. They can provide insights which you might not consider.



