Essential Steps for Laptop Formatting Explained


Intro
When it comes to managing a laptop, one of the most significant processes you might undertake is formatting it. For IT professionals and tech enthusiasts alike, knowing how to do this properly ensures that systems run smoothly and efficiently. This guide aims to break down the labyrinth of formatting laptops and provide insight into each step. You'll learn about the crucial preparations that need to happen before formatting, the variety of systems and tools at your disposal, data recovery avenues, and practical tips that make the process as fluid as possible.
Understanding why formatting is necessary is as crucial as the how. A good format can breathe new life into a sluggish machine, refreshing not just the operating system, but the overall performance metrics of your device. Each section of this guide delves into the how-tos and the rationale, marrying technical know-how with practical application. By the time we wrap up, you'll be equipped with the knowledge to improve your laptop's performance and longevity.
Performance Metrics
In this segment, we look at performance metrics essential for understanding the benefits of formatting your laptop.
Benchmarking Results
Benchmarking serves as a useful tool to measure your laptop’s performance before and after formatting. It provides data on how your system compares to similar models. You can utilize various software tools like CrystalDiskMark or Geekbench to get a clear picture of performance.
Once you've done the formatting, run these benchmarks again to observe the differences:
- Read/Write Speeds: Post-formatting, expect a noticeable uptick in these numbers, especially on SSDs.
- CPU Benchmark: This is indicative of how well the system can handle applications.
- Graphics Performance: For those who use graphic-intensive applications, keep an eye here.
"Regularly benchmarking your laptop not only keeps you informed about its performance but also helps you recognize when it’s time to take that leap into formatting."
Speed and Responsiveness
Post-format, users often report enhanced speed and responsiveness. This is attributed to several factors:
- Fresh Install of Operating System: With a clean slate, background processes that slow down your laptop are eliminated.
- Driver Updates: Installing the latest drivers as part of the formatting process can make a marked difference in performance.
- Cleaning Up Disk Space: Overall, formatting cleans out the clutter, enabling quicker access to programs and files.
By assessing your laptop through these performance metrics, you’ll gain a transparent view of how formatting enhances its functionality, providing you with convincing reasons to take the plunge when necessary.
Usability and User Experience
The usability and user experience facets of formatting are equally significant as they define how smoothly the process runs.
Ease of Installation and Setup
Installing an operating system after formatting can be straightforward, provided you have everything you need. Typically, it involves:
- Bootable USB Drive or DVD: First, create a bootable media that contains the operating system you want to install.
- BIOS/UEFI Configuration: Adjust your startup settings to boot from the newly created media.
- Follow the Installation Steps: Most modern systems guide you through installation with on-screen prompts, making the process quite intuitive.
Interface Design and Navigation
Once installed, the interface of the operating system plays a crucial role in how users interact with their laptops. A well-organized, user-friendly design will significantly impact your productivity. Pay attention to:
- Customizability: More options for personalization can make your experience more fruitful.
- Intuitive Navigation: Features like search functions and task organization can save time during daily usage.
When you format your laptop, not only do you clear out the old, you set the stage for a fresh experience, which could greatly improve both usability and efficiency.
Preamble to Laptop Formatting
Formatting a laptop can seem daunting, especially to those who don’t dabble in technology daily. However, understanding the process of formatting is essential for maintaining the health and performance of your device. At its core, formatting involves erasing all current data and reinstalling the operating system, effectively giving it a fresh start.
The importance of formatting lies in its ability to resolve various issues that accumulate over time, such as slow performance, software conflicts, or malware infections. Furthermore, formatting your laptop is a critical exercise in data management and organization. For IT professionals and tech enthusiasts, this not only helps in troubleshooting but also ensures optimal performance for future applications and tools.
There are several key aspects to delve into when discussing laptop formatting:
- Clean Slate: It’s like pressing the reset button on your laptop, helping to clear out the clutter that can bog down performance.
- Improved Performance: Over time, a laptop can accumulate unnecessary files and programs that slow it down. Formatting eliminates these, allowing the device to function more efficiently.
- System Recovery: In cases of severe malware issues, sometimes the only way to reclaim your device is through a format.
- Preparation for Sale or Disposal: Formatting ensures that personal data is thoroughly deleted, making it safer when selling or giving away a device.
As we proceed, we'll unpack the necessity and methodology of laptop formatting, covering what it entails, why you might consider it, and how to accomplish it effectively.
Pre-Formatting Considerations
Before embarking on the journey of formatting your laptop, there are key preparations to undertake to ensure a smooth and efficient process. While it might seem straightforward, the road ahead is often littered with potential hiccups if not carefully navigated. This section explores the importance of pre-formatting considerations to avert common pitfalls and safeguard your data.
Backing Up Data
First and foremost, backing up your data is like carrying an umbrella on a cloudy day - it might save you from a storm. Formatting a laptop effectively wipes the slate clean, leading to the loss of everything stored on it, including files you might consider irreplaceable. Whether it's personal photos, crucial documents, or important software configurations, a comprehensive backup plan is non-negotiable.
To complement your backup strategy, consider using both cloud-based solutions and external storage devices. Services like Google Drive or Dropbox are good for keeping files accessible from anywhere, while a hard drive or even a USB stick serves as a reliable safety net for larger files.
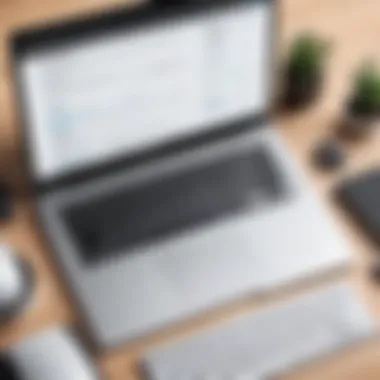
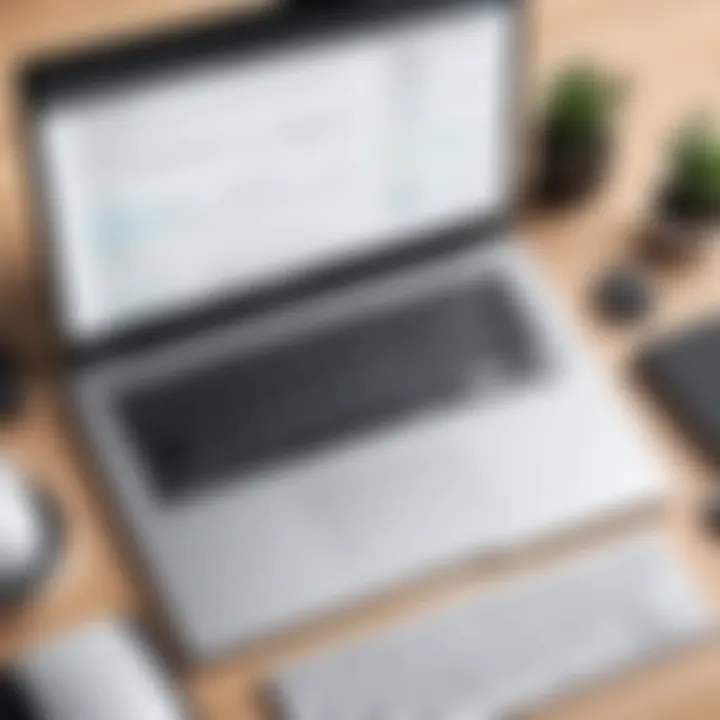
Backup Recommendations:
- Use cloud services like Google Drive or OneDrive to keep files instantly retrievable.
- Invest in an external hard drive for local backups - it’s hard to replace a terabyte of cherished memories.
- Ensure that you encrypt sensitive information to safeguard against unauthorized access.
Choosing the Right Time
Timing can be everything; you wouldn’t want to start formatting your laptop during peak work hours or crucial project deadlines. Choosing the right moment involves evaluating different factors that can affect the formatting process. Think about your personal schedule, system use, and ensuring you have adequate time to complete both the formatting and the subsequent tasks.
If possible, plan for this process during off-hours or on a weekend. Not only do you want to minimize interruptions, but you also want to ensure you can devote the time necessary to restore everything and tweak your system settings as needed afterwards without feeling rushed. A good rule of thumb is considering a time when you’re likely to have no pressing tasks.
Checking System Requirements
Every operating system has its own set of system requirements that must be met for the smooth installation of software and drivers post-formatting. Before you dive into the formatting pool, take a moment to verify that your laptop meets these requisites. Incompatibilities can leave you stuck, staring at error messages like deer caught in headlights.
Familiarize yourself with what you need - this can differ widely across systems, like Windows, Mac, and various Linux distributions. Getting the right versions of necessary applications and ensuring drivers are available can save you time and frustration after the formatting is complete.
System Requirement Checklist:
- For Windows: Check RAM, processor speed, and available hard disk space.
- For macOS: Ensure compatibility with your hardware for the latest macOS version.
- Linux users should ensure they understand their distro’s hardware requirements specific to the version intended for installation.
In summation, pre-formatting considerations serve as your roadmap to successful formatting. By laying the groundwork before you start, you can ensure a less stressful transition and achieve the desired outcome for your laptop.
Different Laptop Systems
Understanding the different laptop systems is a cornerstone of formatting. The operating system is the backbone for all activities on your device, affecting everything from usability to compatibility with programs. Each system—Windows, Mac, and Linux—comes with its unique quirks, features, and difficulties when it comes to formatting. Grasping these nuances ensures you tailor the formatting process to suit the specific requirements of your laptop. This awareness allows for a smoother experience, minimizes errors, and can even contribute to the longevity and efficiency of your device post-format.
Windows Operating Systems
Windows is arguably the most widely used operating system in the world. Its versatility and user-friendly design cater to a broad audience. Formatting a Windows laptop can seem daunting due to frequent updates and various versions like Windows 10 and Windows 11. However, the built-in recovery options can be leveraged for a hassle-free experience.
To format a Windows laptop:
- Backup your data first to avoid losing important files. You can use tools like Windows Backup or cloud storage solutions.
- Initiate the reset process by navigating to Settings > Update & Security > Recovery. The option 'Reset this PC' will guide you through the process.
- Users have the choice to keep their files or remove everything—make sure you select according to your needs.
One important tip is to ensure drivers are updated right after formatting, as it can resolve many inconsistencies.
"Format with caution; the road to recovery can be a bit bumpy if you’re not careful."
Mac Operating Systems
Mac laptops operate on macOS, a system known for its stability and sleek design. Apple devices do have slightly different formatting steps compared to their Windows counterparts. The macOS environment requires a more mindful approach, particularly regarding backups. Using Time Machine is essential to ensure that your data is saved before you proceed.
To format a Mac:
- Restart the laptop and immediately hold down Command + R until you see the Apple logo.
- This starts up your Mac in recovery mode. From there, select Disk Utility.
- Choose your startup disk and click on Erase. Make sure to choose the appropriate format, usually APFS for newer systems or Mac OS Extended (Journaled) for older systems.
One noteworthy aspect is that a clean installation of macOS makes your laptop feel brand new, driving up efficiency and speed.
Linux Distributions
Linux is perhaps the most flexible of the three systems, owing to its open-source nature and multitude of distributions. This diversity brings its challenges when formatting; however, it is also a breath of fresh air for enthusiasts who enjoy customization.
When formatting a Linux system, a common approach involves:
- Booting from a live USB. Most distributions like Ubuntu provide a straightforward option for installation.
- Choosing the correct partition during installation is crucial. Users can opt for a dual-boot setup if they want to keep existing data on an alternate partition.
- Users should consider backing up data using tools such as rsync or dd if they’re comfortable with the command line, providing control over what gets saved.
After formatting, pay attention to that software updates are essential in keeping your system secure and efficient.
Methods of Formatting
Formatting a laptop is not merely a task; it’s a crucial process that ensures that the device operates smoothly and correctly. The methods of formatting a laptop can vary greatly depending on the operating system and other factors, but understanding these methods can maximize the benefits of formatting. Whether you are clearing out old files, fixing persistent issues, or preparing a machine for a new user, it’s vital to know the available options. This section explores the primary methods, detailing how each one works, its benefits, and the considerations to bear in mind while choosing a method.
Using Built-in Recovery Tools
Most laptops come equipped with built-in recovery tools that can efficiently restore your system to its factory settings. This method is often the simplest to use, especially for those unsure about technical processes. On Windows laptops, it can usually be accessed via the Settings menu under Update & Security, then Recovery. Mac users can reboot into Recovery Mode by holding Command + R during startup.
Benefits:
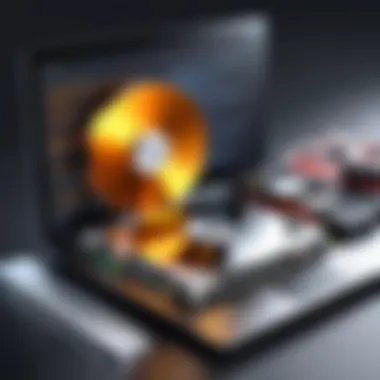

- User-Friendly: No additional software or complex procedures.
- No Cost Involved: It uses existing system tools, eliminating any fees.
- Quick Access to Restore Options: Laptops generally allow you to reset without losing all data or even without needing external drives.
Considerations:
While this method is straightforward, keep in mind that built-in recovery tools often do not format additional internal or external storage drives by default. If you wish to wipe these, you may need to do so manually or consider another method.
Creating Bootable USB Drives
This method involves creating a bootable USB drive with an operating system image, allowing you to reinstall the system from scratch. Not only does it clear the slate, but it also allows for a fresh installation of the latest version of an OS like Windows or Linux. To do this, you will typically need a USB flash drive and an ISO image of the operating system.
Steps to Create Bootable USB:
- Download a tool like Rufus (for Windows) or UNetbootin (for Linux).
- Insert your USB drive, ensuring that any important data is backed up since this will format it.
- Open the tool and select the ISO file.
- Follow the prompts to create the bootable drive.
Benefits:
- Completely Wipes Everything: A fresh start helps resolve deeper issues.
- Install Latest OS Versions: You can ensure that your device runs the most up-to-date software.
- Versatile for Various Systems: This method can work for multiple laptops, depending on the ISO used.
Considerations:
Creating a bootable USB drive might involve a learning curve if you have not done this before. Furthermore, it requires downloading files and may take time, but the effort usually pays off in smoother performance.
Using Third-Party Software
If the built-in tools don’t quite meet your needs, many third-party applications can streamline the formatting process. Software like CCleaner, AOMEI Partition Assistant, or EaseUS Partition Master offers features that allow you to format, resize, and manage partitions easily. These tools are particularly useful for advanced users wanting more control over their formatting processes.
Benefits:
- Enhanced Control: You can manage partitions and custom formats that built-in tools might not allow.
- Additional Cleanup Options: These programs can also help remove other software and temporary files that might be cluttering the system.
- User Support and Documentation: Many third-party tools come with extensive documentation and customer support.
Considerations:
Using third-party software can involve costs, as some premium features are often behind paywalls. Additionally, be sure to download software from credible websites to avoid security risks.
In summary, identifying the right method for formatting your laptop is essential for tailoring the process to your needs. Whether you prefer to leverage built-in tools, create a bootable USB drive, or utilize specialized software, understanding each option will empower you to make informed decisions for device management.
Choosing the most effective method be it built-in recovery tools, bootable drives, or third-party software, can significantly affect your laptop's performance post-formatting, enhancing its longevity and usability.
Step-by-Step Formatting Process
The step-by-step formatting process is a crucial part of ensuring that your laptop operates efficiently and effectively after the formatting stage. Each step not only serves to facilitate the technical aspects but also enables a smooth transition from the old system to a new, optimized environment. By breaking it down methodically, we enhance our chances of preventing avoidable mishaps during formatting and afterward.
Preparing Your Environment
Before diving into the nitty-gritty of formatting, it’s essential to set the stage properly. Creating a suitable environment can make all the difference during this process. Here are several key aspects to consider:
- Space and Organization: Make sure your workspace is clean and organized. Having not just your laptop but also any necessary cables, external drives, or backup media within reach can prevent unnecessary interruptions during the formatting process.
- Backup Power: It’s prudent to have your laptop plugged in. If the battery runs out mid-format, it could lead to corrupted data or an incomplete installation, which could end up being a headache to resolve.
- Network Connectivity: Given that you might need to download software or updates, ensure you have a reliable internet connection. If possible, use a wired connection to avoid any hiccups.
Initiating the Formatting Process
Now that everything is in place, you can start the formatting journey. Initiating the process requires careful attention to detail to ensure that you’re following the correct procedure specific to your operating system. This might involve:
- Accessing Recovery Options: For Windows, you can access the recovery options by holding down the Shift key while clicking Restart. For Mac, restart and hold Command + R until you see the Apple logo.
- Selecting the Format Type: You have to choose between a full format or a quick one. While a quick format is faster, it leaves data that can potentially be recovered. Conversely, a full format takes longer but ensures that data is not easily retrievable.
- Following On-screen Instructions: After selecting the right format type, follow the on-screen prompts. Be prepared for the commands and steps required, as they can differ slightly among systems.
Post-Formatting Tasks
Reinstalling Software
Reinstalling software is a critical step after formatting your laptop. While most users think of this as merely putting back faavorite applications, it’s much more than that. When reinstalling:
- You ensure that all tools are updated and running on the latest version.
- It presents an opportunity to streamline your software selection. This process can eliminate unused programs and free up valuable resources.
A key characteristic with reinstalling software is that it can directly contribute to system performance. It’s often a popular choice for users who have come to rely on specific applications like Microsoft Office or Adobe Creative Suite. The unique feature here is that many software vendors provide tools to help automate the installation process, reducing the need for manual input, which is a huge time-saver.
Restoring Data
Restoring your data is another significant post-formatting task that cannot be overlooked. Here, you’ll find that having a solid backup plan is vital. Restoring data helps:
- Bring back all important documents, photos, and settings that facilitate a return to your usual productivity levels.
- Ensure continuity in your digital life.
Crucially, many users find restoring data tougher than anticipated, especially if they’re not organized or if the backup wasn’t comprehensive. A key characteristic of restoring data is that you can do this via cloud services or external drives. The unique advantage of using cloud services lies in their ability to reinstate data from any location, provided you have internet access. However, it does require good preparation beforehand to ensure that nothing crucial gets left behind.
"Remember, formatting is not just about erasing; it's about ensuring a fresh foundation for your digital workspace."
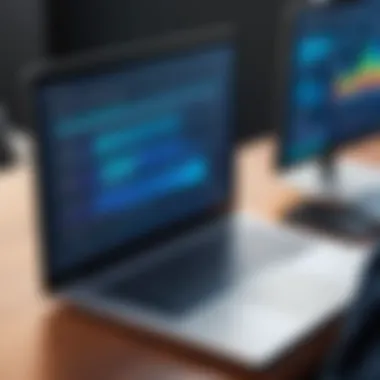

Adhering to these post-formatting tasks can significantly improve your laptop's performance and usability in the long run.
Data Recovery After Formatting
When it comes to laptop formatting, the focus is often on the initial steps and the technical procedures required. However, a critical component that shouldn't be overlooked is the potential for data recovery after formatting. For many IT professionals and tech enthusiasts, understanding the possibility and methods of recovering lost data is essential. Not only does this knowledge alleviate anxiety related to data loss, but it also empowers individuals to take action should the need arise.
The act of formatting a laptop can be similar to taking a scalpel to one’s data. While it can help in restoring performance and decluttering the device, it also poses a risk of wiping out crucial files. Therefore, addressing data recovery after formatting plays a pivotal role in ensuring that users are informed and ready for any eventuality.
Identifying Recovery Solutions
As soon as a laptop is formatted, users might be filled with dread about potentially lost files—be it critical documents, treasured photos, or software settings. Fortunately, identifying recovery solutions is the first step toward mitigating this risk. There are several recovery options available, ranging from software tools that assist in scanning the hard drive for remnants of deleted files to professional recovery services for severe cases.
Some popular data recovery solutions include:
- Recuva: A user-friendly software from Piriform, ideal for recovering various file types.
- EaseUS Data Recovery Wizard: A comprehensive solution with options for free recovery up to a certain limit.
- Stellar Data Recovery: Another powerful tool designed to cater to different file formats, especially when data has been severely damaged.
However, it’s important to do due diligence and select tools that fit the necessity and severity of recovery. Some software may recover lost data effectively, while others may fail, underscoring the importance of researching user reviews and recommendations.
Using Professional Services
In cases where the data is absolutely irreplaceable or when the software solutions fail to deliver the desired results, seeking professional services can be a game-changer. These experts have access to advanced tools and techniques that can uncover lost data that typical software cannot.
When considering professional recovery services, it is essential to keep the following in mind:
- Cost: Recovery services can be expensive. It’s crucial to balance costs with the value of the data you wish to recover.
- Reputation: Researching and selecting a reputable company is critical. Looking for feedback from previous clients can help in making an informed decision.
- Turnaround Time: Depending on the extent of the data loss, recovery can take anywhere from a few hours to several days. Ensure that this aligns with your timeline.
"Data recovery is not just a matter of convenience; it’s a lifeline to re-establishing productivity and continuity in our digital lives."
DIY Recovery Methods
For the tech-savvy individual, several DIY recovery methods can minimize the dependency on software or professional services. Though they require a bit of technical knowledge, they can often save time and money.
- Using Command Prompt: A straightforward method for recovery is through Command Prompt commands, like chkdsk. This can sometimes restore lost partitions or even files if the drives were improperly dismounted.
- Previous Versions: Windows has a feature that allows users to restore previous versions of files if a restore point was created prior to formatting. This feature can sometimes be a lifesaver.
- Data Recovery Live CD/USB: There are bootable recovery options available that can be run outside of the existing operating system. This approach helps in recovering data from systems where the OS has been corrupted or lost.
With some patience and a good measure of technical skill, DIY recovery methods can enable users to reclaim lost data effectively.
In concluding this section, recovering data after formatting shouldn't be viewed as an afterthought. Instead, recognizing the various avenues for recovery—be it through software solutions, professional services, or personal initiatives—can make a huge difference in the face of data loss.
Best Practices for Formatting
When it comes to formatting your laptop, following best practices isn't just a suggestion; it's a necessity. These practices can significantly extend the life of your device and ensure a smoother spirit through the computing world. The process, while straightforward, has several nuances that can result in better outcomes if handled properly.
Maintaining Laptop Longevity
Taking care of your laptop isn’t solely about avoiding the formatting headache; it’s also about preserving its health over time. Here are several practices to maintain your laptop’s longevity post-format:
- Regular Updates: Keeping your operating system and software up-to-date is key. Updates not only introduce new features but also patch security vulnerabilities. Failing to do so may leave your device exposed to threats.
- Routine Maintenance: Routine check-ups, much like a medical exam, can help identify potential issues before they become significant problems. This includes updating drivers and removing unnecessary files.
- Temperature Control: Laptops often suffer from over-heating. Use your laptop on solid surfaces which allow air to circulate freely. Using a cooling pad can also help.
- Proper Shutdowns: Always shut down your laptop properly. Abrupt shutdowns can lead to corruption in your files and potential data loss.
- Avoiding Bloatware: Post-format, be mindful of the programs you install. Excessive software can slow down your device. Stick to what you need to avoid bogging down the performance.
Following these guidelines will not only prolong your laptop’s lifespan but also maintain optimal performance levels.
Optimizing Performance Post-Format
Formatting your laptop is like pressing the reset button, but what comes after is just as vital. Optimizing performance can help your device operate like a well-oiled machine. Here’s how to ensure your laptop runs as smoothly as anticipated after formatting:
- Reinstall Essential Software: Only reinstall the programs that you need regularly. Start with basic tools, such as antivirus software to safeguard your newly formatted system.
- Clearing Unused Apps: After you format your laptop, avoid resurrecting old apps that you no longer use. Make it a habit to periodically review and delete unused software.
- Adjusting Startup Programs: Too many programs loading at startup can delay your boot time. Manage your startup applications through the Task Manager (Windows) or System Preferences (Mac) to streamline the process.
- Utilizing SSDs: If you're using traditional hard drives, consider switching to solid-state drives. They are faster, more efficient, and result in a significant uptick in overall performance.
- Disk Cleanup and Defragmentation: Scheduled disk cleanups and defragmenting your hard drive helps maintain speed. Windows has built-in tools for this, but third-party software can also be beneficial.
Remember: Just as a sports car needs the right fuel, your laptop needs proper maintenance to perform at its best.
By confidence in these practices, you're setting the stage for a healthier, faster, and more reliable laptop experience.
Closure
In the rapidly evolving world of technology, understanding the intricacies of laptop formatting becomes paramount for anyone keen to maintain optimal performance and security. Each stage in this comprehensive guide underscores not just the mechanics of formatting, but also its strategic importance in the larger context of computer usage. For IT professionals and tech aficionados alike, the takeaway is clear: a well-formatted laptop can lead to enhanced system speed, increased storage efficiency, and a reduction in the likelihood of software conflicts.
Recap of Key Points
First, it’s essential to grasp the basics of formatting, including why you might consider formatting in the first place. Whether dealing with sluggish performance or preparing to pass the laptop on to someone else, knowing the right methods can save both time and frustration.
- Backup - Always back up your data. This cannot be overstated. Losing critical files during formatting is a nightmare that’s easily avoidable.
- Methodology Choices - Techniques vary from using built-in recovery tools to crafting a bootable USB. Each method caters to different user needs and levels of comfort with technology.
- Post-Formatting Tasks - Once the hard work is done, focus on restoring data and reinstalling necessary software. It's the finishing touch that can restore your workflow.
Final Thoughts
A well-managed formatting process does more than just give your laptop a new lease on life; it instills a sense of control and preparedness. Key considerations surrounding recovery options and practical tips highlight that formatting shouldn’t be approached lightly. Instead, it presents an opportunity to refine and optimize your device.
When done correctly, formatting becomes a proactive measure rather than a reactive fix, allowing users to stay ahead in ensuring their tech remains relevant and efficient. Ultimately, embracing this process not only elevates the performance of a laptop but also enhances the user experience, making the journey through tech usage all the more rewarding.



