Comprehensive Guide to HP Envy 7155 Printer Driver


Intro
The HP Envy 7155 printer is versatile and designed for a range of printing tasks. Ensuring that you have the correct printer driver is crucial for optimal functionality. This guide focuses on various aspects of the HP Envy 7155 printer driver, including installation procedures, troubleshooting common issues, and assessing compatibility with different operating systems. It serves as a resource for IT professionals and tech enthusiasts looking for detailed and precise information, enabling them to effectively manage printer drivers.
By understanding the intricacies of the HP Envy 7155 printer driver, users can streamline their printing processes, improve efficiency, and overcome potential obstacles that may arise during usage. Next, we will explore the performance metrics that define the capabilities of this printer driver.
Prolusion to HP Envy Printer
The HP Envy 7155 printer offers a range of functionalities that cater to both home and office use. Understanding it is crucial for users who want to maximize their printing experience. The importance of Knowing about the HP Envy 7155 is twofold: knowing its features and understanding its driver. Printer drivers play a significant role in how well the printer operates, influencing the quality and efficiency of the outputs.
Overview of the HP Envy Series
The HP Envy series is well-regarded for its blend of performance and design. These printers are known for their sleek aesthetics and versatile capabilities. The series targets users looking for both functionality and visual appeal in their printing devices. Over the years, HP has refined its offerings, making the Envy line a popular choice among consumers. By incorporating various features, the series aims to meet diverse needs, from high-quality photo printing to efficient document handling.
Key Features of the HP Envy
The HP Envy 7155 presents several noteworthy features that enhance user experience:
- All-in-One Capability: The printer supports printing, scanning, and copying, making it a versatile addition to any workspace.
- Wireless Connectivity: Users can print from multiple devices like smartphones and tablets without needing a direct line to the printer.
- High-Quality Output: The Envy 7155 is designed to deliver sharp, vibrant prints, ideal for photos and documents.
- Energy Efficiency: The printer operates efficiently, reducing energy consumption without sacrificing performance.
These features position the HP Envy 7155 as a strong contender in its category, appealing to tech enthusiasts and IT professionals alike. This understanding sets the foundation for the subsequent sections, where we delve into the technicalities of installing, troubleshooting, and optimizing the printer's driver for an optimal experience.
Understanding Printer Drivers
Printer drivers serve as a vital component in the interaction between a computer and a printer, specifically in the context of translating the data that the operating system sends into a format that the printer can understand. This is crucial for ensuring that printing tasks are executed accurately and efficiently. As technology continues to evolve, comprehending the significance of printer drivers becomes paramount, particularly for IT professionals and tech enthusiasts who need seamless operation from their equipment.
Defining Printer Drivers
A printer driver is essentially software that acts as a communicator between the user's computer and the printer itself. When a document is sent for printing, the printer driver interprets the data. It converts the commands into a specific language that the printer understands. Each printer manufacturer, including HP, designs its own drivers to meet the unique features and capabilities of their devices.
Key Characteristics of Printer Drivers:
- Device-Specific: Drivers are tailored for specific printer models to leverage their full functionality.
- Communication Protocols: They employ various protocols for data exchange, such as USB, Bluetooth, or network connections.
- User Settings: Drivers often allow users to modify settings, such as print quality, paper type, and color preferences.
Importance of Printer Drivers
Understanding printer drivers is essential for several reasons. Firstly, without the correct driver installed, the printer may not function at all. This could lead to wasted time and resources when trying to troubleshoot issues. Secondly, up-to-date drivers not only improve performance but also enhance the printer's capabilities, enabling new features introduced by the manufacturer. Additionally, they can fix bugs and compatibility issues that arise during use.
"Keeping printer drivers up to date can prevent many common printing problems and ensure optimal performance."
Benefits of Understanding Printer Drivers:
- Enhanced Functionality: Users can take full advantage of all features the printer has to offer.
- Increased Efficiency: Properly configured drivers lead to faster and more reliable printing processes.
- Troubleshooting Proficiency: Familiarity with drivers helps in diagnosing issues effectively when they arise.
In summary, printer drivers are not merely an accessory to printing but are fundamental to the successful operation of a printer. An understanding of what drivers are and why they are important lays a solid foundation for managing printers, especially the HP Envy 7155.
Driver Installation Process
The driver installation process is a crucial component when using the HP Envy 7155 printer. Proper installation ensures that the printer can communicate effectively with a computer or device. This communication is essential for executing print jobs and using features like scanning or copying. A correctly installed driver can significantly enhance the performance of the printer. Additionally, it can prevent potential errors during printing, which can be disruptive to workflow. Understanding this process allows IT professionals and tech enthusiasts to set up their devices efficiently.


Pre-Installation Requirements
Before starting the installation of the HP Envy 7155 printer driver, certain prerequisites must be met. First, verify that the printer is properly connected to a power source and that it is turned on. You will also need to check the type of connection being used—whether via USB or through a wireless network. This will help in selecting the correct installation procedure.
Make sure to have your network password handy if connecting wirelessly, as you will need it to establish the connection. Likewise, ensure that your computer's operating system is compatible with the driver. For instance, compatibility can differ based on whether you are using Windows, Mac, or Linux, which will be discussed in detail later. Finally, ensure that your device has enough storage available to accommodate the driver files.
Steps to Install the Driver
The process to install the HP Envy 7155 driver can be straightforward, provided you follow the steps correctly:
- Download the Driver: Go to HP's official website. Search for the HP Envy 7155 and locate the correct driver for your operating system.
- Run the Installation File: After downloading, find the driver file in your downloads directory. Double-click the file to run the installation process.
- Follow On-Screen Instructions: A setup wizard will guide you. Make sure to read the instructions carefully. Accept the terms and conditions when prompted.
- Select the Connection Type: Choose how you will connect the printer—either USB or wireless. If choosing USB, simply connect it when prompted. If wireless, follow instructions to enter your network credentials.
- Complete the Installation: Once everything is done, the installation wizard will indicate completion. Restart your computer if prompted to ensure the changes take effect.
Installing on Different Operating Systems
The installation process may vary slightly based on the operating system in use. Below is an overview for each system.
Windows
Windows is known for its user-friendly interface which simplifies the installation of device drivers. It is often regarded as a popular choice due to its widespread adoption in both home and office environments. The Windows Update feature often facilitates driver installations by automatically detecting new devices and searching for suitable drivers.
One notable feature of Windows is its compatibility with a vast range of devices. This universality means that users can usually find the drivers they need without difficulty. However, users may encounter issues with outdated drivers if they do not frequently check for updates, which can lead to connectivity problems or poor print quality.
Mac
Mac operating systems are celebrated for their stability and security features. This makes them a reliable choice for users who value a seamless experience. Macs automatically detect printers connected via USB and may initially install a generic driver.
While the user will appreciate how easy it is to connect, the downside is that some advanced features of the HP Envy 7155 may not be accessible unless the specific driver is installed. Thus, users are recommended to follow the steps for a manual installation if they desire full functionality of the printer.
Linux
Linux is recognized for its flexibility and open-source nature. It allows users to customize their setups significantly. Installation of the HP driver on Linux may require a more hands-on approach. Users often need to rely on community forums for driver support, as HP may not offer direct downloads for all distributions.
However, installing through a package manager can simplify the process, depending on the Linux distribution being used. While this puts Linux at a disadvantage in user-friendliness for some, it allows skilled users to harness the full potential of their systems without proprietary limitations.
"Proper installation of your printer driver can prevent errors and improve overall performance."
Driver Troubleshooting
Driver troubleshooting is a crucial aspect of managing the HP Envy 7155 printer and its driver. The performance of any printer relies significantly on the correct functioning of its driver. When issues arise, they can affect not only the ability to print but also the quality and reliability of print jobs. Proper troubleshooting techniques help identify and resolve these issues, ensuring uninterrupted workflow for IT professionals and tech enthusiasts alike.
Common Installation Issues
Installation is often the first hurdle users face. Unsuccessful installations lead to frustration and delays. Common issues during this phase include compatibility errors, incomplete installations, and driver conflicts. These can occur due to
- Outdated operating systems
- Missing dependencies
- User permissions
It is advisable to check the version of your operating system and ensure it aligns with the driver requirements. If problems persist, uninstalling the existing driver before attempting a fresh installation is a sound strategy. Ensuring that the printer is powered on and connected during the installation also reduces the likelihood of issues. Addressing these common pitfalls quickens the setup process.
Resolving Connection Problems
Connection problems are prevalent, especially in networked environments. These issues can manifest as failure to recognize the printer or intermittent connectivity. A typical cause is IP address conflicts, particularly in a home or office with multiple devices.
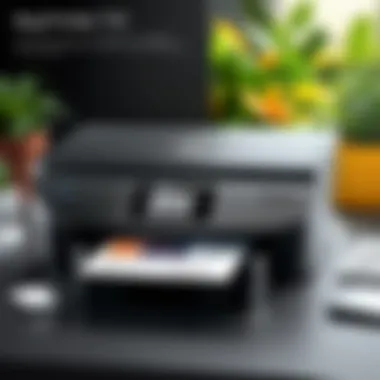

To troubleshoot:
- Check that the printer is connected to the same network as the computer.
- Restart both the printer and router, which can sometimes rectify temporary issues.
- Verify the device list on the router to confirm the printer’s presence.
If problems continue, sometimes a direct connection via USB can help isolate the issue, eliminating possible Wi-Fi interference. Maintaining an updated network driver on your computer can also assist in smoother connectivity.
Print Quality Issues
Print quality issues prove to be a common concern, often leading to a lack of satisfaction with the printing experience. These can include blurry prints, streaks, or incorrect color outputs. One key factor could be the need for driver updates, as the latest drivers often include performance enhancements and bug fixes. Regularly updating the printer driver can significantly improve print quality.
Before diving into complex solutions, consider performing these basic checks:
- Ensure the printer has sufficient ink or toner.
- Run a printer alignment or calibration tool available in the printer settings.
- Examine the type of paper used, as improper paper can drastically affect results.
Applying these steps methodically helps diagnose and rectify print quality issues effectively.
Ensuring that your drivers are up to date and properly installed is essential for maintaining high print quality and reliable performance.
Updating Your Printer Driver
Updating your printer driver is a crucial aspect of maintaining your HP Envy 7155 printer's optimal performance. Drivers serve as a bridge between your operating system and the printer, facilitating communication. Regular updates ensure that this communication is efficient and trouble-free. Moreover, updates often contain enhancements that can improve the printer's functionality, fix known bugs, and offer support for new features.
Why Updates are Necessary
Drivers should not be treated as static software components. Their functionality evolves in response to new operating systems, applications, and security standards. Here are several reasons why updates are significant:
- Improved Performance: Newer drivers can optimize printing speed and quality. They may reduce the time taken to start printing jobs.
- Bug Fixes: Like any software, drivers can contain errors. Updates can address these issues to minimize disruptions.
- Compatibility: As operating systems release updates, compatibility with older drivers might break. Updates ensure your printer remains functional with the latest OS versions.
- Access to New Features: Software updates might enable features that improve usability, such as new printing modes or enhancements in color accuracy.
- Security Improvements: Regular updates can fix vulnerabilities, safeguarding against potential threats or malware.
Updating your driver is not just a precaution; it is a necessary step towards ensuring your HP Envy 7155 printer operates effectively and securely.
Steps to Update the Driver
Updating the driver for your HP Envy 7155 printer can be done in several ways, depending on your operating system. Here’s a detailed approach for each:
- Through HP Software: HP provides a utility called HP Smart, which can facilitate driver installation and updates. Install it from the official HP website.
- Using Windows Update:
- Manual Update: You can manually download the latest drivers from the HP website:
- For Mac Users:
- For Linux Users: You can update your printer drivers usually through package management systems like or , depending on your Linux distribution. Use commands similar to:
- Open the Settings menu.
- Select Update & Security.
- Click on Windows Update and select Check for updates. Windows will automatically find and install the latest printer drivers.
- Navigate to the HP support page specifically for the Envy 7155 printer.
- Identify your operating system and download the appropriate driver.
- Run the downloaded file and follow the on-screen instructions to complete the installation.
- Open System Preferences and select Software Update. Mac will search for available updates, including printer drivers.
Keeping your printer's driver up to date not only enhances performance but is also essential for syncing with other software updates. Regular check-ups are recommended.
Driver Compatibility
In today's technology landscape, compatibility plays a crucial role in ensuring smooth operation of devices. For the HP Envy 7155 printer, understanding driver compatibility is essential for optimal performance. This section dissect the elements that govern driver compatibility, emphasizing its benefits and considerations.

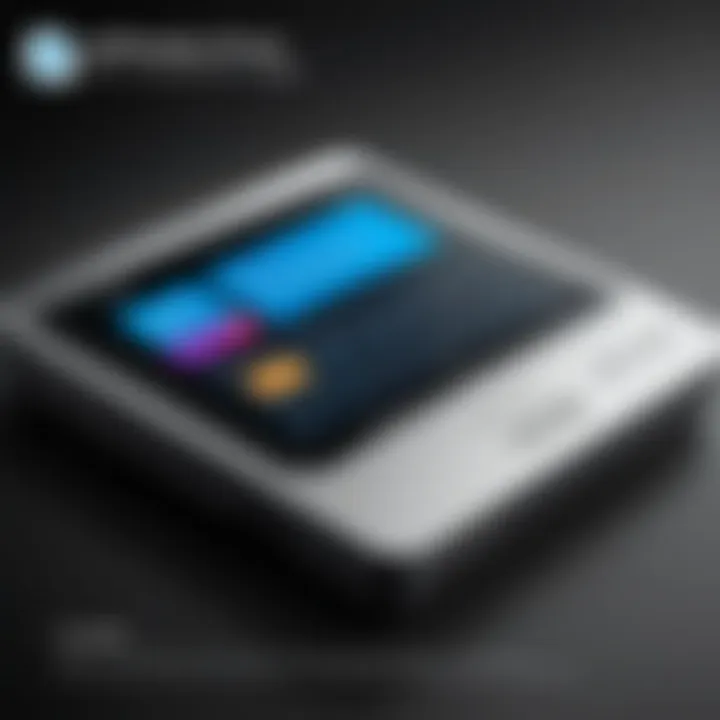
Driver compatibility dictates how well the printer communicates with various operating systems and applications. If a driver is not compatible, it may lead to malfunction or subpar performance. Therefore, verifying that the correct driver is installed is a primary step that users must prioritize.
Supported Operating Systems
The HP Envy 7155 printer driver supports a range of operating systems, ensuring that users have versatile options for their computing environment.
Commonly supported systems include:
- Windows 10, 8.1, and 7
- macOS Mojave, Catalina, and Big Sur
- Various Linux distributions
Each operating system may have specific version requirements, so checking the HP official website for the most current information is advised. Using the correct version ensures that all features of the printer are accessible and functional.
Compatibility with Other HP Products
Compatibility extends beyond just the operating system. The HP Envy 7155 pairs seamlessly with other HP products. This range can include scanners, additional printers, and HP software applications. Such interactions can enhance functionality and productivity.
For instance, if users have an HP laptop or desktop, utilizing the HP Smart app can significantly enhance the printing experience. This application streamlines print jobs and provides additional features such as scanning and product management from a single interface.
Maintaining compatibility across HP devices can lead to better overall performance and user satisfaction. Engaging additional HP solutions serves as a strategic advantage, as the drivers are often designed to work harmoniously within the ecosystem of HP products.
Ensure that your entire setup aligns with HP’s compatibility matrix to avoid interruptions in service and maximize efficiency.
Performance Optimization
Performance optimization is a critical aspect of maintaining the HP Envy 7155 printer's efficiency and effectiveness. The way you configure your printer settings can significantly impact the quality of prints, the speed of the printing process, and overall user satisfaction. When a printer operates at its maximum potential, it not only saves time but also extends the lifespan of hardware components. Therefore, understanding how to optimize performance contributes to reduced wear and tear.
Key elements that influence performance optimization include printer settings, appropriate paper type selection, and regular driver updates. Each of these factors plays a vital role in ensuring the printer produces high-quality documents while minimizing downtime. Moreover, optimizing your printer settings can lead to substantial savings in ink usage. Affordable printing is crucial for both personal and professional applications.
In summary, prioritizing performance optimization will lead to an enhanced printing experience, ensuring that your HP Envy 7155 consistently delivers quality outputs without unnecessary delays. This section explores how to adjust printer settings effectively and maintain your driver to achieve these objectives.
Printer Settings for Maximum Efficiency
Adjusting your printer settings is one of the most immediate actions you can take to enhance performance. The HP Envy 7155 offers various configuration options that help maximize efficiency depending on your specific needs.
- Paper Type Selection: Choose the correct paper type from your printer settings menu. Using the right paper ensures that prints adhere properly and look professional.
- Print Quality Options: The printer allows you to select print quality, from draft to best quality. Selecting draft mode for internal documents can save ink and time without sacrificing legibility.
- Duplex Printing: Enabling automatic duplex printing often reduces paper usage. This is especially useful in environments where large volumes of documents are printed.
You can access these settings through the printer's control panel or your computer's printer preferences. Regularly review your defaults and adjust them based on the particular job at hand. This ensures efficient use of resources while supporting your printing goals.
Maintaining Your Printer Driver
To keep the HP Envy 7155 functioning optimally, regular maintenance of your printer driver is essential. A well-maintained driver can prevent many common issues associated with printing and enhance overall performance.
- Regular Updates: Keeping the driver up-to-date improves compatibility with various applications and enhances feature sets. HP frequently releases driver updates that offer performance improvements and new features. Check for updates regularly via the HP support website.
- Driver Settings Review: Occasionally assess your driver settings to ensure they align with your current printing needs and preferences. Outdated or incorrect settings may lead to inefficiencies and printing errors.
- Uninstall and Reinstall: If performance issues persist, consider uninstalling the driver and reinstalling it. This often resolves conflicts and refreshes the connection between the printer and the computer.
Adopting these maintenance practices can not only enhance performance but also prolong the life of your printer. Make it a routine to periodically check these aspects, ensuring that your HP Envy 7155 is always working at its best.
Finale
In summation, the importance of understanding the HP Envy 7155 printer driver extends beyond mere installation procedures. A thorough grasp of driver functionality is pivotal for optimizing printer performance and enhancing user experience. An effective driver not only facilitates communication between the computer and the printer but also plays a significant role in ensuring that print jobs are executed smoothly. The complexities of driver updates, compatibility concerns, and performance optimization can significantly affect daily operations, especially in professional settings.
Recap of Key Points
- Driver Installation: Understanding the steps involved in installing the driver is crucial. This includes pre-installation requirements and specific processes for different operating systems.
- Troubleshooting: Knowing how to resolve common issues can help maintain productivity and reduce downtime. Connection problems, print quality issues, and installation errors should be straightforward to address with the right knowledge.
- Updating the Driver: Regular updates are necessary to ensure optimal functionality and compatibility with new software or systems.
- Performance Optimization: Adapting printer settings can lead to better efficiency. Proper maintenance of the driver can further enhance its lifespan and performance.
Final Thoughts on the HP Envy Driver
The HP Envy 7155 printer driver is a fundamental element that can define the printing experience. IT professionals and tech enthusiasts must pay careful attention to its management. Keeping the driver up-to-date, understanding its functions, and troubleshooting issues help ensure seamless printing. The insights shared throughout this guide serve not only as a reference but also as a strategic framework for effectively navigating the complexities associated with printer drivers. Staying informed and proactive is key to maximizing productivity and satisfaction in using the HP Envy 7155 printer.



