Mastering HDMI Dual Monitor Setup for Laptops


Intro
The HDMI dual monitor setup can significantly enhance productivity for many laptop users. Understanding this technology is paramount for IT professionals and tech enthusiasts looking to optimize their workflow. With the right knowledge of hardware specifications, setup procedures, and potential pitfalls, users can achieve a seamless dual display experience. This article serves as a comprehensive guide covering technical details, setup instructions, and troubleshooting strategies for HDMI dual monitor setups.
Performance Metrics
When assessing the effectiveness of an HDMI dual monitor setup, performance metrics play a crucial role. These metrics provide insight into how well the setup meets the demands of users. A few key performance aspects to consider are benchmarking results and speed and responsiveness.
Benchmarking Results
Benchmarking results for dual monitor configurations can vary widely based on the hardware used. When comparing different setups, look for parameters like resolution support, refresh rates, and graphics processing capabilities. A setup using an NVIDIA GeForce RTX 3060, for instance, can typically handle high resolutions with ease, offering smooth transitions between displays. Conversely, integrated graphics may struggle under heavy workloads.
Speed and Responsiveness
In terms of speed, the response time is critical. Latency can affect tasks that require real-time execution, such as gaming or video editing. Ensuring that the laptop outputs to two monitors without lag is vital. High-quality HDMI cables (such as the Amazon Basics High Speed HDMI Cable) will help maintain strong signal integrity to minimize delays.
"Using quality cables and ensuring optimal settings can greatly improve the performance of dual monitor setups."
Usability and User Experience
Setting up a dual monitor system is not just about performance; the usability and user experience significantly impact how effective the configuration is for a user.
Ease of Installation and Setup
Installation often involves connecting one monitor to the HDMI port on the laptop and potentially using additional ports or adapters for the second monitor. Most operating systems, including Windows and macOS, automatically detect the new display, which simplifies the setup process. Familiarity with display settings is necessary. Users should know how to adjust resolution and screen orientation via display settings to optimize usability.
Interface Design and Navigation
Another key component of usability involves interface design. Dual screens can create a more extensive workspace, but managing windows across displays can be cumbersome if not set up properly. Users should familiarize themselves with tools and shortcuts that enhance navigation. Utilizing software solutions such as DisplayFusion can help streamline window management, allowing for a more productive experience.
In summary, understanding the nuances of HDMI dual monitor setups for laptops involves focusing on performance metrics and user experience. Both aspects are interconnected, influencing the overall productivity one can achieve. By following best practices, one can effectively harness the power of dual monitors.
Prologue to HDMI Dual Monitors
In today’s technology-driven environment, utilizing dual monitors for laptops has become increasingly common. This setup can significantly enhance productivity and provide a more efficient workspace. The adoption of HDMI technology plays a pivotal role in achieving this configuration. Understanding the ins and outs of HDMI dual monitor setups is crucial for IT professionals and tech enthusiasts alike.
One important aspect of using dual monitors is the flexibility it offers. With two screens, users can multitask more effectively—such as monitoring emails on one display while working on a document on the other. This arrangement not only saves time but also reduces the need for constant switching between windows.
Moreover, HDMI, which stands for High-Definition Multimedia Interface, provides a seamless way to transmit audio and video signals. Its adoption has made it easier for laptops to connect with a variety of monitors, ensuring both compatibility and high-quality output.
Overview of HDMI Technology
HDMI technology emerged in the early 2000s and has since standardized how high-definition audio and video are transmitted. This technology allows for a single cable to carry both video and audio signals, eliminating clutter and providing a simple solution for connecting multiple displays.
The versatility of HDMI extends beyond just laptops; it is compatible with various devices such as televisions, projectors, and gaming consoles. The different HDMI versions available today offer variations in bandwidth and capabilities. For instance, HDMI 2.0 supports higher resolutions and refresh rates, making it suitable for advanced setups.
Why Use Dual Monitors?
Using dual monitors can yield several benefits. Firstly, it greatly increases screen real estate. Users can interact with more applications simultaneously, which is essential for complex tasks that require reference materials or simultaneous data monitoring.
Additionally, dual monitors enhance collaboration. In professional environments, one screen can display presentation materials while another showcases speaker notes. This dual display capability can also facilitate team discussions, allowing everyone to view relevant content concurrently.
Furthermore, a dual setup can lead to better organization of information. By designating specific tasks to each monitor—like separating personal and work emails—users can foster a more organized workflow.
As you explore the implementation of an HDMI dual monitor setup for your laptop, consider the unique advantages it presents. Understanding these fundamentals will lay the groundwork for an efficient deployment of multi-monitor systems.
Understanding Laptop Compatibility
Understanding laptop compatibility is essential for setting up HDMI dual monitors effectively. In this section, we will explore why compatibility matters, specific aspects to consider, and how these elements influence the overall experience with dual monitor setups.
When considering an HDMI dual monitor setup, the first step is to ensure that both the laptop and the monitors are compatible with each other. This compatibility can affect not only the connection but also the performance and usability of the displays. Without the right compatibility, users may encounter issues such as resolution mismatches, signal loss, or even inability to use the second monitor.
Identifying HDMI Ports on Laptops
HDMI ports are the primary gateway for connecting monitors to laptops. There are different types of HDMI ports, including Standard HDMI, Mini HDMI, and Micro HDMI. This differentiation can play a crucial role in whether your monitor will connect successfully.


To identify the HDMI port on your laptop:
- Examine the sides of the laptop: Look for a slot that resembles an arch, which is typically about 1.4 cm wide.
- Check the device specifications: Manufacturer manuals or online specifications often detail available ports.
- Not all HDMI ports are the same: Some laptops may have HDMI 1.4, while others might offer HDMI 2.0 or higher, which affects support for higher resolutions and refresh rates.
Checking Graphics Card Capabilities
The graphics card is one of the most important factors for the functional capabilities of a dual monitor setup. Not all graphics cards can handle dual monitors effectively, and compatibility can dictate how well the displays work together.
To check the capabilities of your graphics card:
- Check the manufacturer's specifications: Look for details about maximum supported output resolutions and the number of displays that can be supported.
- Use system information tools: Programs like GPU-Z or the built-in Device Manager in Windows can provide detailed insight into your graphics card's capabilities.
- Research the model online: Searching for your specific graphics card model can yield community feedback regarding dual monitor setups.
Understanding both the HDMI ports available and the graphics card's capabilities sets the foundation for a successful dual monitor configuration. Addressing these considerations ensures you have the right tools for a seamless visual experience.
Types of HDMI Connections
Understanding the various types of HDMI connections is vital for setting up a dual monitor configuration effectively. The different HDMI standards cater to varying needs, considering factors such as display quality, device compatibility, and the physical size of ports. Being aware of these options allows users to make informed decisions when purchasing cables and adapters, ensuring seamless connectivity for their laptop to multiple monitors.
Standard HDMI
Standard HDMI is the most commonly used connection type today, found on most laptops, TVs, and monitors. This type of HDMI connector serves a wide range of purposes, enabling high-definition audio and video transmission.
Key aspects of Standard HDMI include:
- Compatibility: It works with most devices like laptops, projectors, and gaming consoles.
- Transmission Quality: Supports resolutions up to 1080p, providing clear image quality suitable for office use or leisure activities.
- Audio Support: Transmits audio signals, eliminating the need for separate audio cables, which simplifies setups.
For IT professionals, it is important to note that while Standard HDMI supports many devices, it may not support some 4K displays optimally unless the cable is specifically rated for higher bandwidth.
Mini HDMI and Micro HDMI
Mini HDMI and Micro HDMI represent more compact versions of the standard connector. These are particularly relevant for portable devices like tablets, some laptops, and cameras. Here’s what you should know about these connections:
- Physical Size: Mini HDMI is smaller than standard HDMI but larger than Micro HDMI, providing versatility for various devices. This means they are ideal for slim profile gadgets.
- Use Cases: Mini HDMI is often used in devices such as DSLR cameras for quick transfers to larger displays. Micro HDMI targets smartphones and tablets, making it useful when connecting to TVs or monitors on the go.
- Performance: Both formats maintain transmission quality akin to Standard HDMI, capable of carrying HD video and audio signals.
In summary, users must consider which HDMI connection type is appropriate for their device and setup. A clear understanding of Standard, Mini, and Micro HDMI ensures professionals can select the right cable or adapter for a more functional and efficient dual monitor setup.
Configuring Dual Monitors in Windows
Configuring dual monitors in Windows is an essential aspect for those looking to enhance their productivity and workspace efficiency. It enables users to extend their visual real estate, allowing for multitasking and improved workflow. Whether you are an IT professional or an avid tech enthusiast, understanding how to master dual monitor setups in Windows not only enhances your technical skills but also provides significant advantages in day-to-day tasks.
Connecting the First Monitor
The first step in configuring dual monitors is connecting the primary monitor to your laptop. This is generally a straightforward process. Ensure you have the right HDMI cable ready. Insert one end of the cable into the HDMI port of your laptop and the other end into the monitor. Once connected, power on the monitor. Windows should automatically detect the new display. If not, you may need to go to the display settings.
Key steps to connect the first monitor:
- Connect the HDMI cable securely to both devices.
- Power on the monitor.
- Right-click on the desktop and select "Display settings".
- Confirm that Windows detects the new monitor under the "Multiple displays" section.
- Select how you want the display to work (Extend or Duplicate).
Adding a Second Monitor
After successfully configuring the first monitor, adding a second monitor involves similar steps. You will need a second HDMI connection available either directly or via a splitter. Ensure your laptop’s graphics card supports multiple displays. Connect the second monitor as you did with the first, using an HDMI cable. After connecting, again check the display settings.
Steps for adding the second monitor:
- Connect the HDMI cable for the second monitor.
- Ensure the monitor is powered on.
- From the display settings menu, select "Detect" to find the new monitor.
- Choose whether to extend or mirror the displays.
Adjusting Display Settings
With both monitors connected, you may need to adjust various display settings for optimal performance. This includes arrangement of the screens, resolution settings, and scaling preferences to ensure everything appears correctly and clearly on every monitor. The display settings menu provides options to customize these attributes according to your preference.
To adjust the display settings:
- Open the display settings by right-clicking the desktop and selecting "Display settings".
- Identify the displays labeled as 1 and 2.
- Drag the displays to arrange them as they are positioned on your desk.
- Adjust the resolution based on the capabilities of each monitor.
- Finally, save your changes to ensure they are applied and functioning correctly.
Important: Always check for the latest drivers for your graphics card to ensure compatibility with dual monitors. This can prevent many common issues related to display performance.
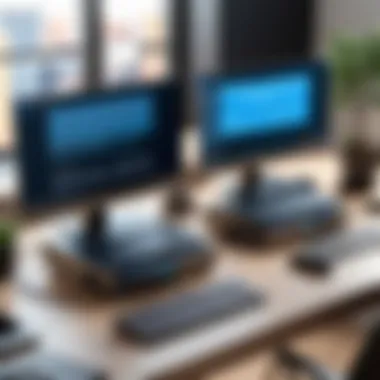
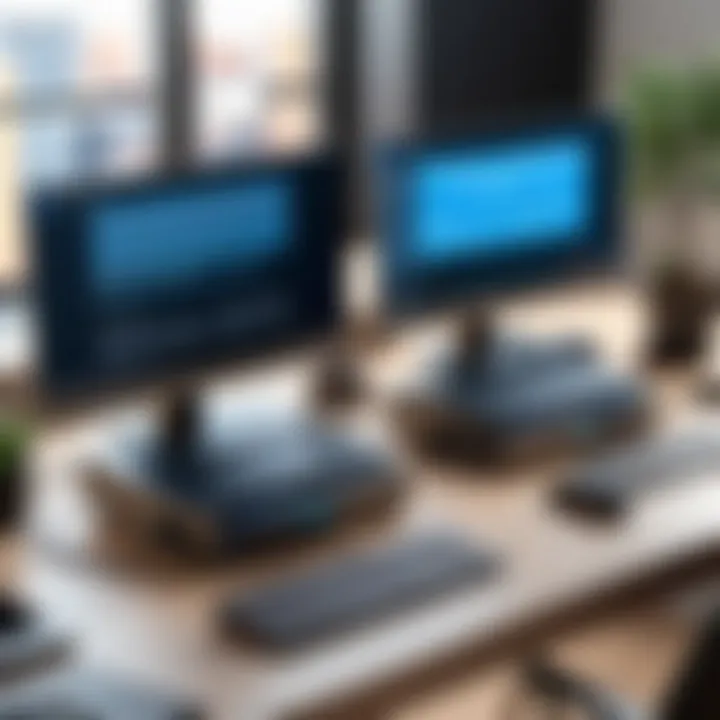
Overall, configuring dual monitors in Windows is a strategic move that offers significant benefits. Whether it's streamlining your workflow or enhancing your ability to multitask, mastering this setup can vastly improve your tech experience.
Configuring Dual Monitors in macOS
Configuring dual monitors in macOS is a crucial aspect for those who want to enhance their productivity and multitasking abilities. This setup allows users to extend their workspace, making it easier to manage multiple applications simultaneously. However, it is significant to know the steps and considerations that can facilitate an efficient dual-monitor configuration. With the right setup, users will benefit from a more organized environment, improved focus, and productivity gains.
Initial Connection Steps
- Ensure Compatibility: Before you begin, check that your Mac supports dual monitor setups. Most MacBook models and Mac desktops support this feature, but it is always good to confirm.
- Gather Necessary Equipment: You will need the appropriate HDMI cables and, if necessary, an adapter, especially if your laptop model has Thunderbolt or USB-C ports. Make sure you have the correct cables for the monitors.
- Connect the First Monitor: Plug one end of the HDMI cable into your first monitor and the other into your laptop. The macOS should recognize the monitor automatically and extend the display.
- Add the Second Monitor: Repeat the connection process for the second monitor. Plug it in to an available port on your Macbook or desktop. Again, macOS is generally good at identifying the additional monitor without a need for user intervention.
- Access Display Settings: After connecting both monitors, go to System Preferences > Displays. This area will help you arrange and manage the monitors effectively.
Screen Arrangement Techniques
Arranging the displays properly is essential for efficient workspace management.
- Organizing Displays: In the Displays menu, you will find a representation of your monitors. Click and drag the monitor icons to match their physical layout on your desk. The primary display will have a white menu bar across the top.
- Set Resolution and Rotation: You can select the resolution for each monitor depending on their capabilities. Some users may opt for a specific rotation. Go to Display Preferences to adjust these settings accordingly.
- Full-Screen Mode and Spaces: Take advantage of macOS's full-screen functionality and Spaces. Applications that support full-screen mode will open in one monitor only, allowing for less distraction. You can swipe between Spaces using gestures or the trackpad.
Tip: Ensure that your cursor moves seamlessly between the monitors by correctly aligning their edges in the display arrangement window.
By taking these steps, you can configure your dual monitors efficiently, leading to an improved overall experience. This tailored workspace fully leverages macOS capabilities and enhances productivity.
Performance Considerations
When implementing an HDMI dual monitor setup for laptops, performance considerations are critical for ensuring a smooth user experience. The way your laptop handles multiple displays can significantly affect system performance. Coherence in operation across screens is not merely a desirable trait; it is a necessity for efficient productivity and effective multitasking.
Impact on Performance
The addition of a second monitor can strain a laptop's resources, especially its GPU. When you connect two displays, the graphics card has to output high-quality visuals across both screens. This can lead to increased strain and potentially reduced performance when handling graphics-intensive tasks. For example, if you are working with software that requires high graphical output, such as video editing tools or 3D rendering applications, the performance might degrade with dual monitors in use. In such cases, an assessment of your laptop's graphics capabilities is essential before extending displays.
Moreover, the laptop's CPU load can also increase with additional monitors. Running multiple applications across several screens consumes more memory and processing power. This is why one must consider the tasks to be accomplished and evaluate whether the hardware is capable of supporting them effectively. Some users may notice lagging in applications or stuttering graphics when performing these tasks on dual monitors.
"Understanding your hardware is vital when considering a dual monitor setup. The performance impact can vary based on graphics requirements and overall system specifications."
Managing Resolution Settings
Managing the resolution settings on your dual monitor setup is crucial for optimal performance. Each display may support different resolutions, and setting them correctly can help maintain visual clarity and system efficiency. One key factor is ensuring that the primary display has a resolution that suits your usage—this is usually the one you will monitor for most intensive tasks.
When configuring your monitors, there are a few important settings to manage:
- Set a unified resolution: Using the same resolution on both monitors can simplify your workflow and reduce graphic inconsistencies.
- Adjust for scaling: If the monitors have different pixel densities, scaling factors may need to be applied to ensure text and icons appear similarly sized on both screens.
- Optimize refresh rates: Ensure both monitors are set to their optimal refresh rates. This helps in reducing flickering and maintaining a fluid visual experience.
By adjusting these settings thoughtfully, one can minimize performance issues while maximizing the usefulness of a dual monitor setup. This attention to detail enhances the overall user experience and ensures tasks are performed efficiently.
Common Issues and Troubleshooting
The effectiveness of an HDMI dual monitor setup does not solely hinge on the technical specifications or compatibility. Common issues may arise during the setup or operation phases, often causing frustration. Being aware of these problems and their solutions not only enhances your experience but also saves time and potential expenses. Therefore, understanding troubleshooting methods significantly enriches the overall utility of dual monitor configurations.
No Signal on Monitor
Experiencing a "No Signal" problem is one of the most prevalent challenges when using dual monitors. This issue can stem from several sources. The first consideration is the physical connections. Ensure that each HDMI cable is securely linked to both the laptop and the monitors. Sometimes, a loose connection can be the singular reason a monitor fails to receive a signal.
If the connections seem fine, check the input source settings on the monitors themselves. Most monitors have multiple input ports, and the wrong input might be selected.
Another important aspect is updating or checking the display settings on your laptop. On Windows, access the display settings by right-clicking on the desktop and selecting "Display settings." Ensure that your computer recognizes both monitors. Using the function keys designated for display outputs can also switch between screens.
If these checks do not yield results, consider the possibility of a faulty HDMI cable or monitor. Testing with another cable or monitor can help pinpoint defective hardware.
Display Flickering Problems
Flickering displays can be equally troublesome, often attributed to refresh rate mismatches or cable issues. The refresh rate is the number of times per second a display updates its image. If a monitor's refresh rate doesn't align with what the graphics card can manage, flickering may occur. To address this, navigate to your display settings and verify that the refresh rates are compatible for both monitors.
Using high-quality HDMI cables can also play a critical role in maintaining stable connections. Poor or damaged cables may lead to weakening signals, causing screens to flicker.
Another aspect worth examining is the graphics driver of your laptop. An outdated or corrupt driver might lead to various display problems, including flickering. Regular updates to your graphics driver can mitigate these issues, ensuring optimal performance and compatibility with your displays.
Important: Regularly check for driver updates through your laptop manufacturer's support page or device manager.

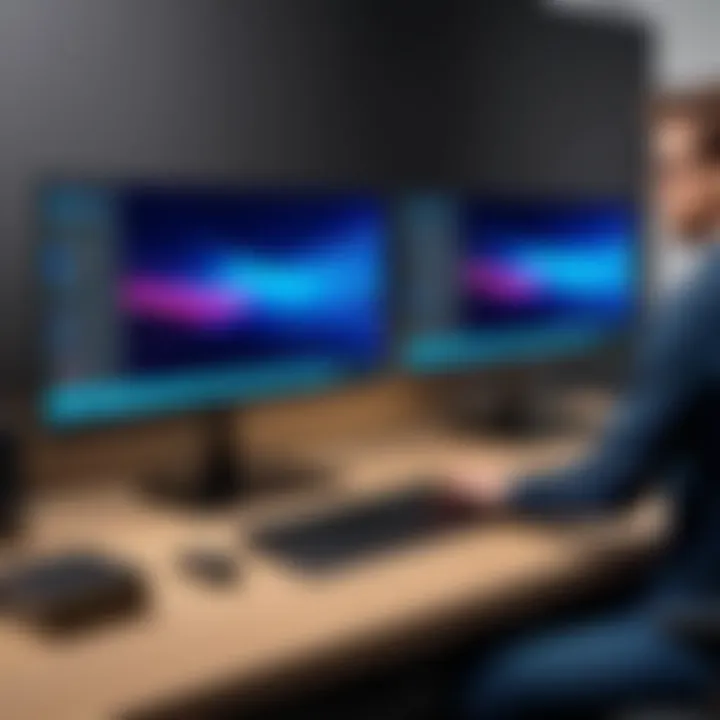
By identifying and comprehensively addressing these common issues, users can enhance their dual monitor setup experiences and avoid unnecessary disruptions.
Advanced Features of Dual Monitors
Incorporating advanced features in a dual monitor setup can drastically enhance productivity and user experience. Understanding these features is crucial, especially for IT professionals and tech enthusiasts who seek to optimize their workflow with multi-monitor configurations. This section delves into the unique benefits offered by dual monitors, focusing on extended versus mirrored displays as well as utilizing different resolutions.
Extended versus Mirrored Displays
The choice between extended and mirrored displays is fundamental when setting up dual monitors. An extended display allows users to stretch the desktop across multiple screens, creating a larger workspace. This is particularly beneficial for tasks like programming or data analysis. Users can place different applications on each screen, reducing the need to switch between tabs or windows frequently.
Benefits of Extended Displays:
- Improved multitasking capabilities, as users can have several applications open simultaneously on different screens.
- Enhanced focus and organization, allowing for a clearer overview of tasks.
- Greater flexibility in arranging windows to achieve personal workflow efficiencies.
On the other hand, mirrored displays duplicate the content from the primary monitor to the secondary monitor. This setup is often advantageous for presentations, as it allows a presenter to mirror their screen to a projector or larger display while maintaining the same visual context for the audience.
Considerations for Mirrored Displays:
- Ideal for presentation situations where a cohesive visual experience is necessary.
- It may reduce effective workspace, as both screens show the same content.
- May be less effective for dynamic tasks that benefit from different applications being displayed.
Utilizing Different Resolutions
Utilizing different resolutions across two monitors can enhance visual ergonomics and user experience. Many users have varying preferences for screen size and resolution. High-definition displays can offer clearer visuals, while lower resolution monitors can still serve functional purposes.
When employing different resolutions, users may experience a few advantages:
- Tailored viewing experiences can prevent eye strain by matching display settings to specific tasks. For example, a 4K monitor can be used for design work, while a standard HD monitor may suffice for text-based tasks.
- Increased flexibility, allowing users to choose the best setup for their work habits.
- Effective collaboration in a team environment, where certain tasks or visualizations require higher resolution but others do not.
It's important to note, however, that differing resolutions may require adjustment in display settings to ensure consistent application scaling. Users should also be aware of potential challenges, such as difficulty in dragging applications smoothly across monitors with varying resolutions.
"Advanced features of dual monitors not only foster productivity, but also provide an adaptable workspace catered to individual needs."
Future Trends in Multi-Monitor Setups
The landscape of multi-monitor setups is evolving rapidly, influenced by advancements in technology and changes in user preferences. Understanding these trends is beneficial for anyone who wishes to establish an optimal dual-monitor configuration using HDMI connections. As displays become more sophisticated, IT professionals and tech enthusiasts need to stay ahead of the curve to make informed decisions.
Emerging Display Technologies
The emergence of various display technologies impacts how we perceive and utilize dual monitor setups. Technologies like OLED, Mini-LED, and high-refresh-rate monitors are becoming more prevalent. These advancements can enhance the user experience significantly.
- OLED Displays: These offer deeper blacks and vibrant colors. They can improve visual clarity in high-detail tasks like graphic design or video editing.
- Mini-LED: This technology enhances contrast ratios by allowing more local dimming zones. It provides better HDR experiences, useful in areas such as gaming and media consumption.
- High Refresh Rates: Standard refresh rates are around 60Hz, but newer monitors can go up to 144Hz or even 240Hz. Such improvements reduce motion blur and increase responsiveness, which is crucial for competitive gaming and fast-paced applications.
These technologies not only improve visual performance but also affect how users might set up dual monitors. For instance, the choice between multiple 4K displays versus single ultra-wide monitors can hinge on the specific attributes of these new technologies.
Implications for IT Professionals
For IT professionals, understanding future trends in display technology is more than just staying informed; it is a strategic necessity. These trends will influence hardware purchases and upgrade cycles. Here are some considerations:
- Compatibility Concerns: As new types of displays become available, ensuring compatibility with existing systems is critical. Not all graphics cards and laptops can handle advanced displays effectively.
- Upgrading Infrastructure: There may be a need for upgraded cables, such as HDMI 2.1, to support higher bandwidths for features like 4K and high refresh rates.
- User Training: Professionals must guide users on how to maximize the potential of these systems. This includes adjusting display settings for optimal performance based on the technology used.
According to recent studies, effective utilization of multi-monitor setups can enhance productivity by up to 42% in certain work environments.
In summary, being informed about future trends in multi-monitor setups is essential for both end-users and IT professionals. Innovations in display technology not only present opportunities for enhanced user experiences but also pose challenges that require strategic planning and adaptation.
Culmination
In this article, we have examined the various facets of setting up an HDMI dual monitor configuration for laptops. The importance of this topic cannot be overstated. As professionals and tech enthusiasts, understanding how to effectively implement a dual monitor setup enhances productivity and elevates the overall computing experience.
There are specific elements to consider. First, it provides the ability to expand your workspace. Two screens allow more applications to be open simultaneously, reducing constant window switching and enhancing workflow. Second, HDMI technology offers improved resolutions and refresh rates, which are particularly beneficial for graphic design or video editing work.
Also, we discussed troubleshooting common issues that can arise during setup, which ensures a smoother user experience. Notably, knowing how to manage resolution settings and potential display flickering is essential to maintain optimal performance.
The implications extend beyond simple features; they touch on productivity, efficiency, and the capacity to manage multiple tasks with ease. As we move toward more complex digital environments, the relevance of dual monitors continues to grow. Let's recap the key points and finish with some final reflections.
Recap of Key Points
- HDMI Technology: Provides high-quality video and audio transmission.
- Laptop Compatibility: Not all laptops support dual-monitor functionality. Users must check their HDMI port and graphics capabilities.
- Connection Process: Steps include connecting the first monitor, adding a second monitor, and adjusting display settings.
- Troubleshooting: Common issues like lack of signal and display flickering can be resolved with specific actions.
- Performance Management: Understanding how dual monitors can impact performance and how to adjust resolution settings is crucial.
Final Thoughts on HDMI Dual Monitors
Ultimately, implementing an HDMI dual monitor setup is a step toward maximizing efficiency in various professional fields. This is especially true for IT professionals who often juggle multiple applications and systems. Investing time in understanding and configuring dual monitors pays dividends in efficiency and productivity.
As technology evolves, the demand for dual monitor setups is likely to rise. Keeping abreast of emerging technologies related to HDMI and displays will be beneficial. As users become adept in utilizing these setups, the potential benefits will only expand, promising enhanced productivity and a more streamlined working environment.



