Maximize Your MacBook: Effective Storage Solutions


Intro
Managing storage on a MacBook is paramount to ensuring its performance and longevity. As applications and files accumulate, users often find their devices slower and less responsive. To counter this, understanding how to efficiently free up space can greatly enhance operating efficiency. This article delves into various strategies for optimizing MacBook storage, focusing on built-in tools, file management practices, and suitable third-party applications that can facilitate an effective cleanup.
Performance Metrics
Benchmarking results
Before implementing storage management techniques, it is pivotal to establish a baseline of your MacBook’s performance. Typically, users can run benchmarks using tools like Geekbench. These tools provide insights into processing speeds and can highlight areas where storage impacts performance. Users should take note of the initial performance score, which will provide context for the changes that follow.
Speed and responsiveness
Once users approach storage management, they often notice a significant enhancement in speed and responsiveness. Freeing up space leads to quicker access times for applications and files. A well-managed storage environment ensures that the MacBook operates efficiently under various conditions, thus reducing lag and improving task fluidity.
"Regularly managing your storage can prevent performance degradation and extend the lifespan of your MacBook."
Built-In Tools
Storage Management
macOS provides several built-in tools to assist in managing storage. The "About This Mac" feature allows users to view their storage consumption. Here’s how to access this tool:
- Click on the Apple logo in the top left corner.
- Select "About This Mac."
- Navigate to the "Storage" tab.
This section showcases a visual representation of what is consuming space, such as applications, documents, and system files. Identifying large files can guide users in making informed decisions about what to delete or move.
Optimizing Storage
In addition to viewing storage, macOS includes an optimization feature that can automatically remove items like duplicate files and downloads. Navigation to this tool can be done through:
- Click on the Apple logo.
- Select "About This Mac" and then the "Storage" tab.
- Click on "Manage"
This process allows MacBook users to reclaim space with minimal effort. It is highly recommended to evaluate the items macOS suggests for removal before implementing the changes, ensuring no important files are unintentionally deleted.
File Management Techniques
Organizing Files
Effective file management can prevent chaos in the future. Users should adhere to a systematic organization of their files. This can be done by:
- Creating folders for specific projects or categories.
- Using clear and concise naming conventions.
- Archiving infrequently accessed files in external storage or cloud services like Google Drive or Dropbox.
Regular Maintenance
Setting aside time for regular storage maintenance can greatly improve the user experience. Users should schedule a monthly assessment of their storage. This includes:
- Deleting old files that are no longer needed.
- Reviewing application usage.
- Considering alternatives to heavy applications, perhaps lighter versions that perform similar tasks.
Third-Party Solutions
Cleaning Applications
While macOS has built-in tools, several third-party solutions can further assist in managing storage. Applications such as CleanMyMac or DaisyDisk provide advanced scanning capabilities to identify large or unnecessary files quickly. These tools are generally user-friendly and require nominal setup time. Users should always read reviews and download from reputable sources to avoid malware.
Backup Solutions
Lastly, utilizing backup solutions can help free up space. Time Machine is a fundamental tool provided by macOS for backing up files. This can prevent the loss of data while allowing users to delete local copies of certain files, thus freeing up storage space without sacrificing data security.
By methodically applying these strategies, MacBook users can optimize their storage effectively, leading to enhanced performance and usability.
Understanding MacBook Storage
Managing storage is essential for the optimal performance of a MacBook. Understanding how storage works informs users about their system's capabilities and limitations. A well-managed storage environment not only enhances speed but also prevents system issues. For those using a MacBook for professional purposes or creative tasks, efficient storage management can significantly impact workflow and productivity.
Types of Storage
MacBooks utilize different forms of storage, primarily Hard Disk Drives (HDD) and Solid State Drives (SSD). HDDs offer more storage at a lower price but are slower in performance. Conversely, SSDs are faster and more reliable, yet they come at a higher cost per gigabyte. Newer MacBook models generally favor SSD technology due to its speed advantages and resilience to physical shock. In addition to built-in storage, external storage options, such as USB drives and external SSDs, can expand capacity. Understanding these types of storage helps users make informed choices about managing their resources.
Storage Capacity Overview
Every MacBook model comes with varying storage capacities, ranging from 128GB to potentially 8TB in the higher-end devices. Recognizing how much storage is available and how much is being used can help manage space effectively. macOS provides a storage overview feature that breaks down usage by categories: applications, documents, photos, and system files. Knowing where the biggest consumption occurs allows users to target those areas for freeing up space. Regular checks of storage capacity can prevent unexpected filling and system slowdowns.
Common Storage Issues


There are several common storage issues that can arise in MacBooks. Among the more prevalent ones are:
- Insufficient Disk Space: Users often overlook storage consumption. As applications and files accumulate, storage becomes limited.
- Fragmentation: While less of an issue with SSDs, fragmentation can still occur and affect speed.
- Unused Applications: Some users may forget to uninstall applications that are no longer in use, taking up valuable space.
- Temporary Files: Downloads and cache files can accumulate unnoticed, consuming storage over time.
"Frequent management of storage can significantly improve system performance and usability."
Assessing Current Storage Usage
Assessing current storage usage is a crucial first step in effectively managing the storage capacity of your MacBook. Understanding what occupies your available space helps in making informed decisions about what can be removed or optimized. This assessment reveals the distribution of files and applications, which allows users to prioritize which items may need attention most urgently. Moreover, being aware of your storage patterns enables you to prevent future issues related to low storage.
Using Storage Management in macOS
macOS includes a useful built-in feature called Storage Management. It provides a clear overview of how your storage is allocated across different categories, such as applications, documents, and system files. To access this feature, click on the Apple logo in the top left corner, select About This Mac, and then navigate to the Storage tab.
Once you click on the Manage button, you will see recommendations for optimizing your storage. This includes options like storing files in iCloud, emptying the trash automatically, and reviewing large attachments in Mail. By utilizing these options, you can free up significant amounts of space with ease.
Identifying Large Files and Folders
Identifying large files and folders is essential when looking to free up storage. Often, a few files take up a surprising amount of space. Inside the Storage Management panel, you can sort files by size, revealing those that consume the most storage. Make sure to also check your Downloads folder, as it often contains files that can be deleted after their initial use.
Using tools like Finder's search function, you can search for specific file sizes. Set filters to show files larger than 100MB, for example. This targeted approach simplifies the task of finding space-hogging files that are not needed anymore.
Reviewing Applications
Applications can also consume a considerable amount of space on your MacBook. Regularly reviewing the installed applications is advisable. Again, the Storage Management tool gives a good overview of how much space each application occupies. Look for apps that you no longer utilize.
To uninstall applications, simply drag them from the Applications folder to the Trash. For applications installed through the App Store, simply use the Launchpad to delete them. Removing these unused applications not only recovers storage space but can also improve your MacBook’s performance.
Remember that regularly assessing storage usage can maintain your MacBook's efficiency and speed.
Utilizing Built-in macOS Features
Utilizing the built-in features of macOS is essential for effective storage management on your MacBook. These tools are designed to help users streamline their files, optimize storage, and maintain system performance. By leveraging these features, MacBook users can not only free up precious storage space but also enhance their device's overall functionality. Each option provided by macOS is aimed at simplifying the user's experience while ensuring that their files are handled efficiently.
Optimizing Storage Options
macOS offers a range of storage optimization tools designed to manage files and reduce unnecessary space usage. The Storage Management tool is a central resource for users looking to optimize their storage effectively. Accessing this feature is straightforward: click on the Apple menu, select "About This Mac," and then navigate to the "Storage" tab. Here, users can view a breakdown of their storage usage.
Additionally, the system provides recommendations for optimizing storage. These recommendations may include the following actions:
- Store in iCloud: Users can choose to store documents, photos, and other files in iCloud. This move reduces the local storage requirements on the MacBook.
- Optimize Storage: This feature automatically removes movies and TV shows that have already been watched from the Mac, while keeping them available for streaming in iTunes or the TV app.
- Empty Trash Automatically: Users can enable an option to automatically delete items in the Trash after 30 days. This helps prevent accumulation of unneeded files.
Using these tools can help users consistently manage their storage more efficiently.
iCloud Storage Integration
Incorporating iCloud into your storage strategy offers a seamless way to expand available space. iCloud functions as an online storage solution, allowing users to sync files across multiple Apple devices. By integrating iCloud, MacBook users can effectively manage files without always needing local storage.
Users can choose what to upload to iCloud. This enables them to keep essential files readily accessible while offloading those that are less frequently used. Here are some important points about iCloud integration:
- Accessibility: Files stored on iCloud can be accessed from any device signed into the same Apple ID, providing flexibility and convenience.
- Cost Considerations: iCloud comes with 5GB of free storage. For more extensive needs, users can opt for larger plans, but these come at a monthly fee.
- Automatic Syncing: Changes made on one device automatically sync across all devices, ensuring that users have the latest versions of their files.
By understanding how to effectively use iCloud, MacBook users can allocate their local storage more resourcefully.
Managing Downloads and Temp Files
Managing downloads and temporary files is a critical step in maintaining optimal storage health. Over time, downloads can accumulate and occupy substantial local space. Users should regularly review their Downloads folder and delete files that are no longer needed. This practice not only clears space but also keeps file organization intact.
Moreover, temporary files can clutter the system and impede performance. macOS occasionally generates these files during routine operations, such as software installations or web browsing. To manage temporary files effectively, users can take the following steps:
- Clear browser cache: Regularly clearing the cache in web browsers can free up space usually taken by temporary data.
- Use the built-in Disk Utility: This can help repair disk permissions and manage the storage efficiency of applications.
- Manually delete temp files: Users can navigate to the system folders that store temporary files and remove them when necessary.
Implementing these practices promotes a cleaner and more efficient operating environment on any MacBook.
Organizing Files and Folders
Organizing files and folders is crucial for MacBook users seeking to maximize their storage space. A well-organized system reduces clutter, making it simpler to locate essential documents or applications. When files are sorted logically, managing storage becomes more efficient, aiding in identifying what's taking up unnecessary space.
Moreover, proper organization can enhance productivity. When you can find the files you need without wasting time, you can focus on your work instead of searching aimlessly. Thus, investing effort into organizing your files pays dividends in terms of efficiency and storage management.
Effective File Management Practices
To effectively manage files, consider implementing the following practices:
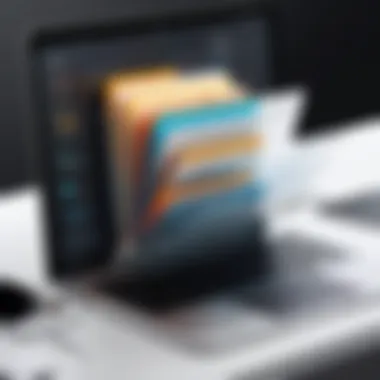
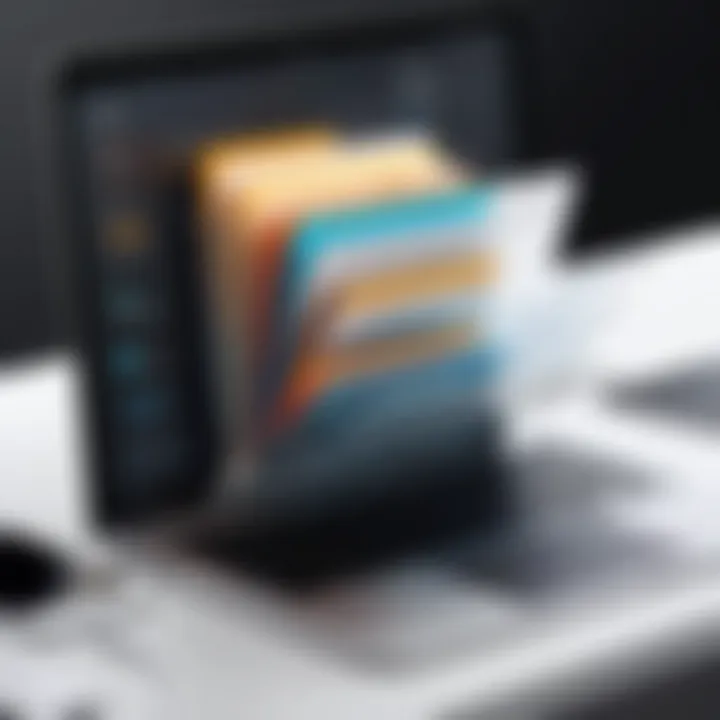
- Regularly review and delete unwanted files: Set aside time every few weeks to check for files you no longer need. This may include old downloads, duplicates, or outdated documents.
- Name files consistently: Use clear, descriptive names for your files. This facilitates easier searchability and helps avoid confusion later. A naming convention such as "YYYY-MM-DD-ProjectName" provides clarity.
- Use tags and colors: Utilize the tagging feature in macOS to categorize files. This allows for quick visual identification based on themes or projects.
Implementing Folder Structures
A structured folder system is key to effective file management. Create main folders for broad categories—like Work, Personal, and Media—and then develop subfolders under each. For example, under the Work folder, you might have subfolders for different projects.
When designing folder structures, consider:
- Logical grouping: Ensure folders contain related materials. This makes it intuitive for users and simplifies retrieval.
- Reduce the depth of folder levels: Aim for no more than three levels deep; otherwise, it may become cumbersome to navigate.
- Standardize folder names: Consistency helps maintain clarity across your storage.
Archiving Unused Files
Archiving is a vital strategy for managing storage on your MacBook. It involves moving files that are not actively needed to a different location without deleting them. Here's how it can be done effectively:
- Identify infrequently used files: Consider items that haven't been accessed in several months. If you don’t need immediate access to these files, it may be time to archive.
- Use external drives or cloud storage: Store archived files on an external drive or a service like Google Drive or Dropbox. This frees up space on your MacBook while still keeping your data safe.
- Establish an archiving schedule: Regularly review and move files to the archive. For example, you could set a quarterly reminder to perform this task.
Deleting Unnecessary Content
Deleting unnecessary content is a fundamental step in optimizing MacBook storage. It is important not only for creating space but also for maintaining overall system performance. Over time, your MacBook accumulates files and applications that you may no longer need. This accumulation inevitably leads to sluggish performance and can hinder your productivity.
By focusing on removing unnecessary content, you effectively streamline your system. This process ensures that only relevant files and applications are retained. Not only does this decluttering improve speed, but it also enhances your ability to find essential files quickly.
Removing Duplicate Files
Duplicate files can take up valuable space on your MacBook. These files may arise from various activities such as downloads, email attachments, or simply copying files without deleting the originals. Identifying and removing duplicates can significantly recover storage space.
To find duplicates manually, you can use Finder. You can search by file name, size, or other attributes. However, this can be time-consuming, especially if you have a large number of files. Therefore, tools like Gemini 2 can help automate this process. These applications scan your system and highlight duplicates, allowing for quick removal.
Clearing Application Caches
Applications on your MacBook often create cache files for performance enhancement. However, over time, these caches can accumulate and consume a substantial amount of storage. It is important to periodically clear these application caches to free up space.
You can clear caches using the Finder. Navigate to the 'Library' folder and locate the 'Caches' folder. From there, you can delete the contents. Alternatively, using tools like CleanMyMac X can simplify this. Such applications can handle cache clearing as part of their cleaning routine, offering a user-friendly way to maintain your MacBook's efficiency.
Uninstalling Unused Applications
Uninstalling applications that you no longer use is crucial for managing MacBook storage. Often, users download applications that later become redundant for their needs. These unused applications occupy significant space and can slow down systems.
To uninstall applications, you can either use Finder or a dedicated uninstaller tool. Simply dragging an application to the Trash may not remove associated files. Instead, applications like AppCleaner can assist in removing all relevant files entirely, ensuring that no unnecessary remnants are left behind.
Regularly deleting unnecessary content keeps your MacBook responsive, ensuring a smooth computing experience.
Implementing these practices not only frees up space but also contributes to the overall health of your device. It's advisable to integrate this into your regular maintenance routine.
Using External Storage Solutions
When managing storage on a MacBook, external storage solutions play a vital role. These options provide additional space beyond the built-in capacity of your device. For users with significant data needs, these solutions are not just supplementary; they can be essential for maintaining performance. The effective use of external storage can help in organizing files, archiving old projects, and freeing up internal space for necessary applications.
Types of External Storage Devices
External storage devices come in various forms. The most common types include:
- External Hard Drives: These are traditional disk-based drives, often available in both solid-state and spinning disk formats. They offer substantial storage capacity at a reasonable price per gigabyte.
- Solid State Drives (SSDs): More expensive than traditional hard drives, SSDs deliver faster speeds for data transfer and access. They are best suited for users needing high performance, such as video editors and gamers.
- USB Flash Drives: Small and portable, these drives are useful for transferring files. However, they generally offer less storage capacity compared to external hard drives.
- Network Attached Storage (NAS): These are connected to your network, allowing multiple users to access files. They provide both large storage capacity and the ability to use files from anywhere on the network.
Considering the specific needs will guide in choosing the right type of external storage.
Benefits of External Hard Drives
External hard drives have several advantages. One key benefit is the significant increase in storage space. Users can store large media collections, project files, and backups without burdening the internal drive. Performance is another factor. By moving rarely-used files to an external hard drive, users can improve the responsiveness of their MacBook by allowing the internal drive to focus on active tasks.
Moreover, external hard drives are straightforward to use. Most offer plug-and-play functionality, requiring little more than a USB connection. They can also be configured for automatic backups, ensuring data is safe without requiring constant manual effort. In some cases, you can also encrypt these drives for added security, protecting sensitive information.
Cloud Storage Considerations
Cloud storage offers a different approach to external storage. It allows users to store data off-site, accessible from various devices connected to the internet. Popular options include Apple’s iCloud, Google Drive, and Dropbox. Here are some points to consider when evaluating cloud storage:
- Accessibility: Cloud storage offers easy access to files from anywhere with internet connectivity. This flexibility can be transformative for users who work in multiple locations or on various devices.
- Collaboration: Many cloud services support real-time collaboration. This feature is essential for teams or individuals who need to share files frequently.
- Cost: Cloud storage pricing can vary widely. While many services offer free tiers, the costs can add up as data needs increase. Evaluating whether the expense aligns with your usage patterns is imperative.
- Security: Cloud security is a critical factor. Users should investigate how their data is protected and if any potential breaches have occurred in the past. Understanding the service's encryption and privacy policies is necessary for keeping sensitive information safe.
In summary, both external storage devices and cloud solutions are effective in freeing up MacBook storage. Selecting the right option depends on individual needs, usage habits, and budget considerations.
Exploring Third-Party Applications
In the quest to free up MacBook storage, third-party applications play a significant role. These tools provide users with more flexibility and capability beyond what macOS offers natively. They often possess advanced features tailored to specific storage issues. This section will explore various options available, highlighting their practical benefits and important considerations.


Popular Disk Cleanup Tools
Disk cleanup tools are among the most sought-after third-party applications for optimizing MacBook storage. These programs automate the process of scanning for unnecessary files and offer solutions to remove them efficiently. Common tools like CleanMyMac X and DaisyDisk offer user-friendly interfaces that simplify cleanup tasks.
Benefits of using these tools include:
- Automated scanning: These tools quickly identify large and unneeded files, saving time.
- Simplified user experience: Many cleanup tools provide intuitive designs that can guide even less tech-savvy users.
- Enhanced cleaning options: Some tools go beyond basic file removal, offering advanced features such as uninstallation of applications and clearing browser caches.
Choosing the right disk cleanup tool depends on specific needs. Reviewing the features and user feedback can help in deciding which tool will serve best.
File Management Software
File management software enhances the user’s ability to organize, find, and manage files on a MacBook. Programs like ForkLift and Commander One improve how users interact with their files, making it easier to free up space. This type of software is particularly useful in:
- Streamlining file organization: Users can create powerful folder structures that help avoid clutter.
- Bulk file operations: Many file management tools allow users to perform batch actions like moving or deleting multiple files simultaneously.
- Integration with cloud services: Some tools also connect with cloud storage, making it convenient to transfer files between local and cloud environments.
Implementing a reliable file management tool can simplify storage management significantly and keep the system organized more effectively.
Cloud Backup Solutions
Cloud backup solutions offer another layer of storage management and can complement local storage strategies. Services such as Backblaze and Dropbox provide secure methods for storing files remotely. Using cloud solutions can lead to additional benefits:
- Data redundancy: By backing up files to the cloud, users can avoid loss if local storage faces issues.
- Access from anywhere: Cloud storage allows users to retrieve files from any location, which is convenient for those who travel.
- Optimized local storage: By transferring large files to the cloud, users can free up local space on their MacBook, enhancing performance.
When considering a cloud backup solution, assess storage limits and costs. Ensuring reliability and speed of access to files can significantly impact how they assist in storage management.
The integration of third-party applications into your MacBook storage strategy can streamline management processes and enhance overall system performance.
Regular Maintenance Practices
Regular maintenance practices are essential for keeping a MacBook running smoothly. Over time, storage can become cluttered with the accumulation of files, applications, and cache data. Implementing consistent maintenance routines not only optimizes storage but maximizes the overall performance of the device. Taking a systematic approach can save time and prevent potential frustrations that arise from unexpected storage shortages.
A proactive stance ensures that you can avoid the last-minute frenzy of deleting files or uninstalling applications, which can be a source of stress. Regularly scheduled cleanups, monitoring storage usage, and keeping software updated are all interconnected strategies that address various aspects of maintenance. The benefits of these practices extend beyond storage management; they also enhance device security and extend its lifespan.
Setting Up Scheduled Cleanups
Setting up scheduled cleanups on your MacBook is a straightforward process that can yield significant benefits. By allocating specific times for maintenance, users can systematically clear unwanted files and applications. macOS provides options for creating tasks that can delete old files or clear cache automatically.
To set this up, users can utilize tools like Automator or third-party applications that offer scheduling features. For instance, you can set reminders to manually check for large files that may not be necessary or schedule the deletion of files in the Downloads folder after a set period. Here’s a simple way to perform a manual cleanup:
- Open Finder and go to your Downloads folder.
- Sort files by size and check for items you no longer need.
- Move selected items to Trash and clear it periodically.
This method keeps unnecessary items at bay, fostering a more organized workspace.
Monitoring Storage Usage Periodically
Periodic monitoring of storage usage is critical for identifying storage issues before they escalate. macOS has built-in tools to help users visualize storage capacity and usage. Accessing the storage management feature allows users to view what types of files consume the most space.
A suggested interval for checking storage would be every month. This can uncover patterns such as increased application sizes or unexpected large files that may need attention. Tools like Disk Utility also allow an analysis of storage types, helping to identify areas that could benefit from cleanup. Keeping an eye on storage helps users to:
- Identify large applications or files that are rarely used.
- Spot temporary files that can be deleted to free up space.
- Understand storage trends over time.
Keeping Software Updated
Updating software is a fundamental aspect of maintaining a MacBook’s performance. Often, software updates include optimizations that can reduce the space taken by applications and clear out inefficiencies in the code. Regular updates also enhance security, making devices less vulnerable to threats.
Users can enable automatic updates through System Preferences to ensure they always run the latest versions. However, it’s also wise to periodically check for updates manually. Here’s how to do it:
- Click on the Apple menu and select System Preferences.
- Go to Software Update.
- Install any available updates.
By keeping both the operating system and applications up to date, users can benefit from enhanced performance features and bug fixes.
"Regular maintenance not only keeps your MacBook running efficiently but also ensures it remains secure and functional for years to come."
End
In the context of this article, the conclusion acts as a coda that reinforces the key messages while outlining practical steps for MacBook users. Understanding how to free up storage is crucial not merely for enhancing device speed, but also for ensuring the longevity of the hardware. Hillclimbing the complexities of storage management can yield tangible benefits. Users can experience a smoother workflow, quicker access to files, and fewer disruptions caused by low storage alerts.
Summary of Effective Strategies
The effective strategies for freeing up MacBook storage discussed throughout this article include:
- Assessing current storage usage: Through macOS tools, users can identify space hogs, which helps in making informed decisions on managing files and applications.
- Utilizing built-in features: macOS provides several optimization options, such as offloading files to iCloud or managing downloads, all aimed at maximizing available storage.
- Organizing files and folders: Implementing a structured filing system simplifies access and streamlines the storage process. A clean workspace contributes significantly to enhanced productivity.
- Regular maintenance: Setting up scheduled cleanups ensures that users continue to operate within their optimal storage limits. This preventive approach prevents the accumulation of unnecessary files.
Overall, these strategies lend themselves to a holistic approach in managing storage, equipping users with the tools needed to maintain an efficient MacBook.
Future Considerations for MacBook Users
As technology evolves, so do storage needs. MacBook users are encouraged to keep abreast of new features and technologies that Apple rolls out. Future considerations might include:
- Advancements in macOS: Updates may present new, more efficient ways to manage storage. Users should familiarize themselves with these enhancements as they are released.
- Emergence of new storage solutions: Solutions such as cloud services vary greatly in capabilities and pricing. Users should remain informed about their options to find services that best suit their use cases.
- Shifting data storage trends: As file sizes increase and storage needs evolve, re-evaluating the file management approach periodically is essential. What works today may not suffice tomorrow.
By adopting a proactive stance towards managing storage and planning for future developments, MacBook users can optimize their experience for years to come.



