Comprehensive Guide to Backing Up Your Computer


Intro
Backups are a fundamental aspect of data management. They safeguard against data loss, which can arise from hardware failures, accidental deletions, or malware attacks. A flash drive is a practical choice for backing up important files. Fast access, portability, and affordability make it a widely adopted method among IT professionals and tech enthusiasts. However, understanding how to execute this task effectively is crucial. In this article, we will thoroughly examine the process of backing up your computer to a flash drive.
Performance Metrics
Benchmarking Results
When assessing backup methods, performance metrics are critical. The time taken to complete a backup can vary significantly based on the flash drive's specifications. Typically, solid-state drives (SSDs) outpace traditional hard drives (HDDs) in speed rates. USB 3.0 flash drives, for example, can achieve transfer speeds of up to 5 Gbps. In contrast, USB 2.0 drives may only reach speeds of 480 Mbps, creating a noticeable difference in backup duration.
Having a clear understanding of these specifications allows for better selection of the right flash drive for your needs. Speed is not the only factor to consider; durability and brand reputation also play roles in performance.
Speed and Responsiveness
The responsiveness during the backup process is another vital metric. A high-quality flash drive should not only transfer data quickly but also maintain performance under load. Slow backup speeds can lead to frustration and inefficiencies, especially for large data sets. It is advisable to select flash drives from reliable brands that have positive reviews about their consistent performance. Additionally, regular software updates from your backup software can enhance the overall efficiency by optimizing speed.
Usability and User Experience
Ease of Installation and Setup
Setting up a flash drive for backups should be straightforward. Most operating systems recognize flash drives immediately upon insertion, requiring minimal effort to prepare for data transfer. Installation typically consists of selecting the drive in your backup software and designating files or folders for backup. IT professionals favor user-friendly solutions to ensure that the backup process can be completed efficiently.
Interface Design and Navigation
The interface of backup software can significantly impact user experience. A well-designed interface should allow users to navigate easily through settings and options. Features like drag-and-drop functionality facilitate a more seamless experience. Users should also be able to schedule regular backups without convoluted steps. Positive user experiences are linked to intuitive design, reducing the learning curve for those less familiar with tech.
"A successful backup system combines speed, reliability, and user-friendliness to protect valuable data."
In summary, understanding performance metrics and usability aspects is essential for effective backups. Choosing the right flash drive enhances backing up sessions both in speed and experience. This knowledge can aid in making informed decisions in safeguarding critical data.
Understanding Data Backup
Data backup is an essential process in the digital age. It involves creating copies of data to protect against loss. This section provides clarity on what data backup is and why it is vital.
Definition of Data Backup
Data backup refers to the process of copying and archiving data from a computer to another storage device. This can be a hard drive, external disk, or more commonly, a flash drive. The intent is to ensure that data remains safe from loss due to hardware failures, accidental deletions, or cyber threats. A backup allows for recovery of files when needed.
Importance of Regular Backups
Regular backups are critical for maintaining data integrity and security. Here are key reasons why implementing a backup routine is necessary:
- Protection Against Data Loss: Hardware can fail unexpectedly. A reliable backup minimizes the risk of losing important files because of sudden failures.
- Accidental Deletion Recovery: Sometimes files are deleted unintentionally. Backups allow easy recovery of these files, reducing the frustration of losing valuable data.
- Cybersecurity Preparation: With the rise of ransomware and other cyber threats, having recent backups can save your data. In cases of a malware attack, you can restore data instead of paying a ransom.
"Data is a valuable asset. Lost data can lead to personal and professional setbacks."
- Complying with Regulations: For businesses, regular backups are often required to comply with data protection regulations. This ensures that confidential information remains safe.
- Version Control: Regular backups can help track changes over time. This allows users to restore earlier versions of files, which can be crucial for ongoing projects.
A structured backup plan enhances reliability and provides peace of mind. In the next sections, we will discuss how to choose the right flash drive for backups and how to prepare your computer for backing up data.
Choosing the Right Flash Drive
Selecting the appropriate flash drive is a crucial step in the process of backing up your computer. The market offers a variety of flash drives, and understanding their specifications can greatly affect your backup experience. An ideal flash drive should cater to your specific needs, whether for personal use or professional tasks. Factors such as capacity, speed, and durability are essential considerations to ensure your data is stored securely and effectively.
Capacity Considerations


Capacity is one of the most significant aspects when choosing a flash drive. Flash drives come in various sizes, typically ranging from 4 GB to 1 TB or more. Your selection should depend on the amount of data you aim to back up. It is wise to choose a flash drive that offers more capacity than your immediate needs to accommodate future file additions. For instance, if your current data requires 50 GB, consider a 128 GB or 256 GB drive. This helps in avoiding the hassle of needing additional drives or transferring data later on. The following points can guide your capacity choice:
- Assess current data: Evaluate the amount of data you need to back up. This includes documents, images, videos, and any other crucial files.
- Anticipate future requirements: Consider your data growth over time. If you regularly add new files, opt for a larger capacity drive.
- Balance price and capacity: Higher capacity drives tend to be more expensive. Find a balance that suits your budget without compromising on future needs.
Speed and Performance
Speed and performance are critical for efficiency, especially if you are transferring large files frequently. The transfer rates of flash drives vary based on their USB standards. USB 2.0 drives have lower transfer speeds, often ranging from 1.5 MB/s to 60 MB/s, while USB 3.0 and USB 3.1 drives can achieve speeds exceeding 600 MB/s. When selecting a flash drive, consider the following:
- USB standard: Always look for USB 3.0 or higher for better speed. This is particularly advantageous during the backup process, reducing the time taken to complete tasks.
- Read and Write speeds: Check the specifications for both read and write speeds. Faster write speeds will ensure that your backup process is not unnecessarily prolonged, which is vital if handling a significant amount of data.
- Compatibility: Ensure your computer supports the drive’s USB standard. While most computers today have USB 3.0 ports, some older models may not.
Durability and Reliability
Durability and reliability are paramount when choosing a flash drive, especially for critical data backups. A reliable drive can withstand physical stress and help prevent data loss. Hardware defects, wear and tear, and environmental factors can threaten your data. Consider the following aspects:
- Build quality: Opt for drives that have a reputation for robust build quality. Metal casings often offer better durability compared to plastic.
- Water and shock resistance: Some models provide protection against water and shocks. These features can be crucial if the drive is frequently transported.
- Brand reputation: Well-known brands tend to offer more reliable products, backed by warranties and customer support. Research user reviews and feedback to avoid potential pitfalls.
"Investing in a quality flash drive ensures your data is safe from the unpredictable losses that can come from hardware failure or accidents."
By prioritizing capacity, speed, and durability, you can select a flash drive that effectively meets your data backup needs. Understanding these elements can significantly impact your overall experience and peace of mind when safeguarding your information.
Preparing Your Computer for Backup
Preparing your computer for backup is a critical step in safeguarding your valuable data. This phase sets the stage for an efficient and effective backup process. Without adequate preparation, you risk encountering problems that could lead to incomplete or corrupted data. Hence, prioritizing this section is essential to ensure a seamless experience, especially for IT professionals and tech enthusiasts.
Organizing Files and Folders
The way you organize files and folders can significantly impact the backup process. Start by categorizing your important documents, media, and applications logically. Consider creating a folder structure that mirrors how you use your files regularly. This simplifies navigation during the backup process.
Make sure to remove any duplicate files or outdated versions. Software like CCleaner can assist in identifying duplicates and junk files. A well-organized file system makes it easier to locate what you need in a backup restore scenario, saving time and minimizing frustration.
Cleaning Up Unnecessary Data
Cleaning up unnecessary data is a proactive measure. Excessive data can lead to longer backup times and can eat into the available space on your flash drive. Conduct a thorough review of your files. Delete anything you no longer need, including old installers, temporary files, and unused applications. This becomes crucial if you are operating on a limited storage capacity flash drive.
By prioritizing essential files, you ensure that your backup is not only more efficient but also targeted. As a bonus, this decluttering can enhance overall system performance, making your computer run smoother.
Updating Software
Updating software is an often overlooked but vital aspect of preparation. Ensuring your operating system and applications are up-to-date minimizes the risk of bugs that could interfere with the backup process. Outdated software may have vulnerabilities, making them prone to crashes or errors during backup.
Moreover, many backup software options offer enhanced features in their latest versions. A quick visit to your software update settings can help identify which applications need refreshing. For critical applications, consider enabling automatic updates to avoid similar issues in the future.
Methods for Backing Up to a Flash Drive
Backing up data is a critical component of computer maintenance, but how one goes about it can vary significantly. This section delves into the methods for backing up your computer to a flash drive. Each approach offers its own benefits and considerations, appealing to different user needs and technical abilities.
Manual Backup Process
The manual backup process involves directly transferring files onto the flash drive. This method provides complete control over what data is backed up. Users can select specific files, folders, or entire directories, offering a tailored approach to data security.
To perform a manual backup:
- Insert the flash drive into the USB port of your computer.
- Open File Explorer and navigate to the files you wish to back up.
- Select the desired files or folders.
- Drag and drop them onto the flash drive or use the copy and paste function.
While this method is straightforward, it can be time-consuming. Users must remember to regularly update the backup to ensure current information is protected. Also, depending on the volume of data, the manual process might not be efficient for larger backups.
Using Backup Software
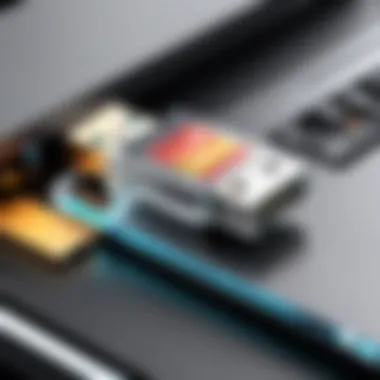
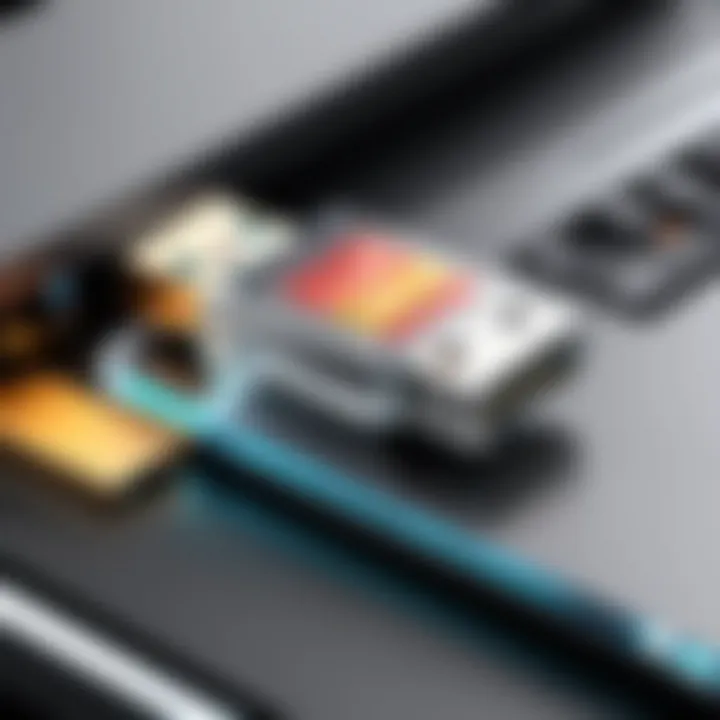
For those who prefer a more automated approach, using backup software is a viable option. This software often offers various features that make the backup process more efficient and comprehensive. Users can schedule backups, create incremental backups, and even encrypt data for added security.
Popular Backup Software Options
There are several popular backup software options available. Each application offers unique features:
- Acronis True Image: Known for its user-friendly interface, it supports full disk imaging and supports cloud backups. The advantage is complete system restore capabilities in case of failure.
- EaseUS Todo Backup: It offers both free and paid versions. It allows users to back up system partitions, files, and applications efficiently. One of its unique features is the ability to perform differential backups, which can save time and space.
- Macrium Reflect: This software is favored for its reliability in creating system images. Its ability to create backups while the system is running is another characteristic that users appreciate.
These options all contribute positively to the overall process of data backup by simplifying complex tasks and providing options that cater to various needs. Depending on user preferences and computer systems, one might suit better than the others.
Configuring Backup Details
Configuring backup details is a crucial step in ensuring that the backup fits the user’s needs. Most backup software allows customization. Users can decide what data to back up, which frequency to follow, and even specify backup types such as full, incremental, or differential backups.
A key characteristic is the ability to automate backup schedules. This feature frees users from the responsibility of manually triggering backups each time. Users can set daily, weekly, or monthly schedules depending on the frequency of changes to their files. Additionally, advanced options like encryption can be set to protect sensitive data during backup.
However, users must carefully consider what data to prioritize for backup. Backup processes can consume significant time and space storage on the flash drive. Thus, understanding the significance of files and methods of data updates becomes essential.
System Image Backups
Creating a system image backup ensures that all data, including system files, applications, and settings, is preserved in its entirety. This type of backup is particularly useful in scenarios of complete system failure or when you need to restore the exact working condition of your computer.
System image backups can be created using built-in tools in operating systems like Windows or macOS. The main advantage is that they allow for a comprehensive recovery solution, bringing back the entire system without the need for reinstalling individual components.
In summary, the methods of backing up to a flash drive include manual processes, the usage of specialized backup software, and comprehensive system image backups. Each method has its own merits and drawbacks, making it essential for users to select the one that aligns best with their data management needs.
Verifying Backup Data Integrity
Ensuring the integrity of backup data is a critical step in the process of backing up your computer to a flash drive. Without verification, there can be a false sense of security regarding data protection. A corrupted, incomplete, or inaccessible backup can lead to significant issues in case of data loss. Therefore, verifying backup data integrity should not be an afterthought, but a priority.
Checking File Completeness
Checking file completeness involves confirming that all files intended for backup have been successfully copied to the flash drive. This process can reveal if certain files are missing or if the transfer was interrupted. Here are some effective ways to check file completeness:
- Visual Confirmation: Manually compare source and destination directories, ensuring all files are present on the flash drive.
- File Size Comparison: Check the file sizes on your computer against those on the flash drive. Discrepancies can indicate incomplete backups.
- File Count Verification: Count the files in the source folder and compare with the count on the flash drive. This method is straightforward and often reliable.
Utilizing these methods can provide confidence that the backup is comprehensive. Furthermore, both operating systems like Windows and Mac offer built-in tools to assist with this verification step.
Running Integrity Checks
Running integrity checks goes beyond simple file completeness. It validates that backed-up files are not corrupted and are fully intact. Here are some ways to perform integrity checks:
- Checksum Verification: Many file integrity checkers use checksums. The process involves generating a checksum for the source files and comparing them with those on the backup.
- Third-party Tools: Software such as MD5 or SHA can help automate integrity verification. These tools calculate a checksum for each file and confirm that they match between locations.
- Operating System Tools: Some operating systems have built-in features that assess file integrity as part of their capabilities. Familiarizing yourself with these options could simplify the process.
Regularly running integrity checks is essential after creating backups. This guarantees that files can be restored when needed without issues, reinforcing the safety of your data management practices.
In summary, verifying backup data integrity ensures that your files are both complete and uncorrupted. By implementing both file completeness checks and integrity assessments, you maintain a high standard of data protection. This thorough approach becomes indispensable for IT professionals and tech enthusiasts who rely on the security of their data. Proper verification protects against potential data loss and keeps your information secure.
Using the Backup Data
Utilizing backup data is a fundamental aspect of data management. The ability to restore files, settings, and critical system configurations greatly enhances the reliability and accessibility of your information. This section will discuss how to effectively use the backup data after creating a backup on your flash drive. Emphasizing the restoration and reinstallation processes highlights the practical applications of a backup and makes the procedure clearer for users.
Restoring Files from Flash Drive
Restoring files involves retrieving the data you previously saved to your flash drive. This step is crucial in case of system failures, accidental deletions, or other data loss scenarios. The effectiveness of the restoration process determines how quickly you can regain access to your critical files.
Step-by-step Restoration Process
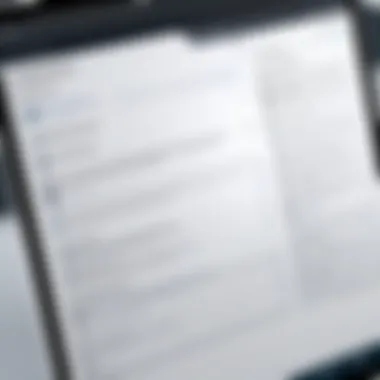
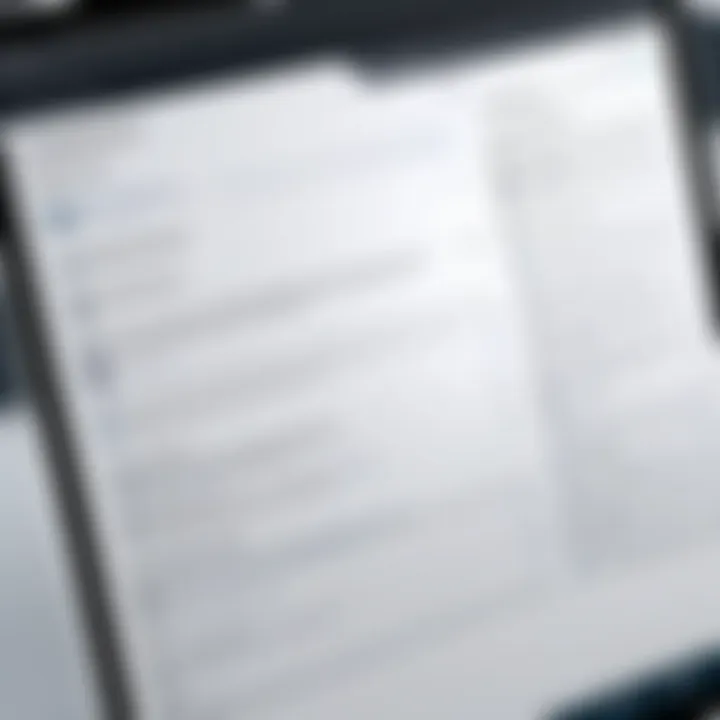
A step-by-step restoration process ensures users follow a clear path to recover their data. The process usually includes the following steps:
- Insert the Flash Drive: Begin by connecting your flash drive to the computer.
- Access Backup Files: Navigate to the drive in your file explorer. Look for the folder with your backups.
- Select Files to Restore: Choose the specific files or folders you wish to recover.
- Copy and Paste: Once selected, copy the files and paste them into their original locations or another desired directory on your computer.
- Verify Restoration: Finally, check that the files are intact and usable.
This restoration method stands out because of its simplicity and efficiency. It requires no additional software and can be done swiftly, which is essential during an urgent situation where time is of the essence. However, there are some disadvantages. If specific files or configurations have been altered since the last backup, users may only restore outdated data. Hence, it's crucial to perform regular backups to have the most current data available.
Reinstallation of Software
Reinstalling software from your backup can be equally important, especially when dealing with application failure or hardware upgrades. The procedure involves retrieving program files and configurations and re-establishing software functionalities on your system.
When reinstalling software, you typically follow these steps:
- Locate Installation Files: Once the flash drive is connected, find the original installation files stored on the backup.
- Run the Installer: Open the installer files and follow on-screen instructions to setup the software.
- Restore Settings and Preferences: If software settings were saved during the backup, apply them to ensure the software functions as before.
Understanding how to use backup data effectively contributes significantly to maintaining productivity. For IT professionals and tech enthusiasts, being proficient in restoring files and reinstalling software from backup is indispensable for seamless data recovery and operational continuity.
Common Challenges and Solutions
When backing up your computer to a flash drive, it's crucial to recognize potential obstacles that may arise during the process. Each challenge can hinder the effectiveness of your backups, causing unnecessary stress, lost data, and wasted time. Understanding these roadblocks allows you to be proactive and equipped with solutions, ensuring that your data remains safe and accessible. This section outlines common challenges faced in the backup process, including power failures, file corruption, and compatibility issues with flash drives.
Power Failures During Backup
Power failures during the backup process can be detrimental. An unexpected power outage can interrupt the data transfer, leaving files incomplete or corrupted. To mitigate this risk, many IT professionals recommend using uninterruptible power supplies (UPS). A UPS provides a temporary power source during outages, allowing you to complete the backup safely.
In addition to using a UPS, regularly saving your progress can help. Many backup software solutions automatically save progress at set intervals. Implement this setting if available. In case of power failure, knowing that data is being saved periodically can offer a sense of relief.
File Corruption Issues
File corruption can occur due to several reasons: improper disconnection of the flash drive, software crashes, or hardware defects. This situation can significantly complicate data recovery and may render documents or files useless. To combat this, consider employing a reliable file verification method. Many backup programs have built-in integrity checks to ensure that all files are intact after the transfer.
Moreover, avoid disconnecting the drive while files are being written. Always use the "Safely Remove Hardware" feature on your operating system to extract the flash drive. This practice minimizes the risk of data loss or corruption. If you encounter a corrupted file, recovery software options exist, but they are not always guaranteed to work.
Flash Drive Compatibility Problems
Compatibility issues with flash drives can also present challenges. Not all flash drives work seamlessly with every operating system or hardware configuration. To minimize this risk, choose flash drives specifically designed for your operating system, keeping in mind formats like FAT32 or NTFS.
Verify compatibility by checking the specifications of the flash drive before making a purchase. Some manufacturers provide detailed information regarding which systems their drives will work with. Ensuring compatibility can save you time, especially when several drives are available.
In summary, understanding these common challenges—power failures, file corruption, and flash drive compatibility—allows you to implement preventative measures. Proactively addressing these issues can make your backup process more efficient and stress-free.
Best Practices for Data Backup
Backing up your data is not a mere suggestion; it is an essential practice every computer user should adopt. Below are some key elements and considerations that define the best practices for effective data backup. These practices can greatly reduce the chances of data loss and ensure that your important files are safe.
Frequency of Backups
Regularly performing backups is one of the fundamental best practices to safeguard your data. The frequency with which you back up depends on several factors, including how often you create or modify files and the importance of those files. For instance, if you frequently update important documents, a daily backup may be prudent. On the other hand, for less frequently used or static files, a weekly or monthly backup may suffice.
Consider the following points when determining the frequency of backups:
- Critical Workload: If your work involves crucial projects or sensitive data that changes regularly, more frequent backups are necessary.
- Automation Options: Utilize backup software that can automate the process. Tools like Acronis True Image or Backblaze ensure regular backups without manual effort.
- Testing Backups: Regularly check backups to ensure they are functioning as intended. Schedule time before major deadlines or events to verify data integrity.
It's recommended to adhere to the 3-2-1 rule where you keep three copies of your data on two different media types, with one copy stored off-site. This ensures diversity and resilience of your backup strategy.
Diversifying Backup Locations
Diversification in backup locations is another important aspect of data backup strategies. Keeping your files in multiple locations reduces the risk of total loss from disasters, such as hardware failures or theft. Here are some considerations regarding this practice:
- On-Site Backups: Store a copy of your data on physical devices, such as external hard drives or flash drives. These can be easily accessed but can be vulnerable to damage and theft.
- Off-Site Backups: Cloud storage services like Google Drive, Microsoft OneDrive, or Dropbox allow for off-site backups. This provides an extra layer of security, as data is stored in a remote location, minimizing the risk of data loss due to local incidents.
- Geographical Diversity: If possible, employ services that store your backup in geographically diverse locations. This method can greatly mitigate risks from regional disasters.
- Regular Updates: It is not enough to simply store data in multiple locations. Regularly update these backups to ensure that the most recent versions of files are maintained.
By diversifying backup locations, you build a safety net for your data. Combining on-site and cloud solutions often yields the best results.
"Regular backups and diversified storage locations are keys to peace of mind in data management."



